Webサイトの分析やマーケティング施策の効果測定に不可欠なGoogleタグマネージャー。その導入や活用方法を理解できていますか? この記事では、Googleタグマネージャーとは何かという基本的な知識から、導入手順、具体的なタグ設定方法、そして高度な活用テクニックまで、完全網羅的に解説します。初心者の方でも分かりやすいよう、図解を豊富に用いながら丁寧に説明していくので、安心して読み進めることができます。この記事を読むことで、Googleタグマネージャーをスムーズに導入し、Webサイトのデータ分析や改善に役立てることができるようになります。複雑なタグ管理をシンプルにし、マーケティングROIの向上に繋げるための第一歩を踏み出しましょう。さらに、よくある間違いや導入後のチェックポイントも解説することで、つまづきやすいポイントを事前に回避し、効率的な運用を実現できます。Googleタグマネージャーを使いこなして、Webサイトの成長を加速させましょう。
目次
- 1 Googleタグマネージャーとは
- 2 Googleタグマネージャーの導入方法
- 3 Googleタグマネージャーの基本的な使い方
- 4 Googleタグマネージャーで設定できる代表的なタグ
- 5 Googleタグマネージャー活用でよくある間違い
- 6 Googleタグマネージャーの高度な活用テクニック
- 7 Googleタグマネージャー導入後のチェックポイント
- 8 Googleタグマネージャーに関するFAQ
- 8.1 Googleタグマネージャーは無料?
- 8.2 Googleタグマネージャーとgtag.jsの違いは?
- 8.3 Googleタグマネージャーで複数のコンテナを使用できますか?
- 8.4 Googleタグマネージャーでタグが重複して発火されるのを防ぐには?
- 8.5 Googleタグマネージャーで過去のデータを遡って取得することはできますか?
- 8.6 Googleタグマネージャーの導入でSEO効果はありますか?
- 8.7 Googleタグマネージャーのバージョンを確認するには?
- 8.8 クロスドメイントラッキングの設定方法は?
- 8.9 Googleタグマネージャーでユーザー定義変数を作成するには?
- 8.10 GoogleタグマネージャーでCookieを設定するには?
- 8.11 Googleタグマネージャーのデバッグモードの使い方
- 8.12 Googleタグマネージャーのワークスペースとは
- 8.13 Googleタグマネージャーで利用できる組み込み変数の一覧は?
- 9 まとめ
Googleタグマネージャーとは
Googleタグマネージャー(GTM)は、ウェブサイトやモバイルアプリにJavaScriptのコードスニペットを簡単に追加・更新できる、Googleが提供する無料のタグ管理システムです。ウェブサイトの運営において、アクセス解析ツールや広告コンバージョン計測ツール、A/Bテストツールなど、様々なツールを利用するために、それぞれのツール専用のタグを個別に設置する必要がありました。 GTMを使うことで、これらのタグを一元管理し、ブラウザ上で簡単に設定・変更できるようになります。これにより、開発者でなくてもタグの設置や管理が容易になり、Webサイトの運用効率を大幅に向向上が期待できます。
Googleタグマネージャーのメリット
Googleタグマネージャーには、数多くのメリットがあります。主なメリットは以下の通りです。
- タグの一元管理:全てのタグをGTM上で管理できるため、コードの管理が容易になり、ミスを減らせます。
- 非エンジニアでも容易な操作:直感的なインターフェースで、コードを書かずにタグの設定・変更が可能です。
- ウェブサイトのパフォーマンス向上:タグの読み込みを非同期化することで、ページの読み込み速度を改善できます。
- 豊富な機能:GoogleアナリティクスやGoogle広告との連携はもちろん、カスタムタグの作成や、バージョン管理、デバッグ機能など、高度な機能も利用できます。
- 無料:GTMは無料で利用可能です。
Googleタグマネージャーのデメリット
メリットが多いGTMですが、デメリットも存在します。導入前に理解しておくことで、より効果的に活用できます。
- 学習コスト:GTMを使いこなすには、ある程度の学習が必要です。タグ、トリガー、変数などの概念を理解する必要があります。
- 設定ミスによるリスク:誤った設定を行うと、データが正しく計測されなかったり、Webサイトの動作に影響を与える可能性があります。慎重な設定とテストが重要です。
- 依存性:GTMに依存することで、GTMの障害発生時に全てのタグが影響を受ける可能性があります。
これらのデメリットを踏まえつつ、GTMのメリットを最大限に活かすためには、適切な設定と運用が不可欠です。
| メリット | デメリット |
|---|---|
| タグの一元管理による効率化 | 学習コストが必要 |
| 非エンジニアでも容易な操作性 | 設定ミスによるリスク |
| ウェブサイトのパフォーマンス向上 | GTMへの依存性 |
| 豊富な機能と拡張性 | |
| 無料での利用 |
Googleタグマネージャーは、Webサイトのデータ計測やマーケティング施策の実施において非常に強力なツールです。適切に活用することで、Webサイトの改善やビジネスの成長に大きく貢献できます。
Googleタグマネージャーの導入方法
Googleタグマネージャーをウェブサイトに導入する手順を詳しく解説します。アカウント作成からコンテナの設置、WordPressへの導入まで、ステップバイステップで進めていきましょう。
Googleタグマネージャーのアカウント作成
まずはGoogleタグマネージャーのアカウントを作成する必要があります。既にGoogleアカウントをお持ちの方は、そのアカウントを使用できます。
- Googleタグマネージャーの公式サイト (https://tagmanager.google.com/) にアクセスします。
- 「アカウントを作成」ボタンをクリックします。
- アカウント名、国、コンテナ名を入力します。コンテナ名はウェブサイトのドメイン名など分かりやすい名前にしましょう。ターゲットプラットフォームは「ウェブ」を選択します。
- 利用規約に同意し、「作成」ボタンをクリックします。
コンテナの作成とスニペットの設置
アカウント作成が完了すると、コンテナのスニペットが表示されます。このスニペットをウェブサイトのHTMLに貼り付けることで、Googleタグマネージャーが動作するようになります。
スニペットは2種類あります。
| スニペット | 説明 | 設置場所 |
|---|---|---|
<script> ... </script> | JavaScriptのコードスニペット。 | <head>タグの直後 |
<noscript> ... </noscript> | JavaScriptが無効になっているブラウザ用のスニペット。 | <body>タグの開始直後 |
必ず両方のスニペットを設置してください。設置場所を間違えると正しく動作しない可能性があります。
スニペットの設置例
WordPressへの導入方法
WordPressにGoogleタグマネージャーを導入する方法はいくつかあります。
- テーマの編集: テーマファイル (通常はheader.phpとfooter.php) を直接編集してスニペットを貼り付けます。ただし、テーマを更新すると変更が失われる可能性があるので注意が必要です。
- プラグインの利用: Googleタグマネージャー用のプラグインを利用することで、簡単にスニペットを設置できます。「Head, Footer and Post Injections」や「Insert Headers and Footers」などのプラグインがおすすめです。
- テーマ独自の機能: 一部のテーマにはGoogleタグマネージャーのスニペットを貼り付けるための専用の設定項目が用意されています。テーマのマニュアルを確認してみましょう。
プラグインを利用する場合は、プラグインをインストールして有効化後、指定の入力欄にGoogleタグマネージャーのコンテナIDを入力するだけで設定が完了します。コンテナIDはGTM-XXXXXXXのような形式で表示されています。
どの方法を選択するかは、ご自身のスキルレベルやウェブサイトの状況に合わせて判断してください。最も手軽な方法はプラグインを利用することです。
Googleタグマネージャーの基本的な使い方
Googleタグマネージャーを使いこなすには、タグ、トリガー、変数の3つの要素を理解することが不可欠です。これらを組み合わせることで、ウェブサイトへのコードの追加を最小限に抑えつつ、柔軟なタグ管理を実現できます。それぞれの設定方法と連携の仕方を詳しく解説します。
タグの設定
タグとは、ウェブサイトに埋め込むJavaScriptのコードスニペットのことです。Googleアナリティクスのトラッキングコードや、Google広告のコンバージョンタグなどが代表的な例です。Googleタグマネージャーでは、これらのタグをGUIで簡単に管理・設定できます。
タグを設定する手順は以下の通りです。
- Googleタグマネージャーのコンテナ画面にアクセスします。
- 「タグ」メニューをクリックし、「新規」ボタンをクリックします。
- タグの設定画面で、設定したいタグの種類を選択します。例えば、Googleアナリティクスのページビュータグを設定する場合は、「Googleアナリティクス:ユニバーサルアナリティクス」を選択します。タグの種類は豊富に用意されており、主要な広告プラットフォームや分析ツールに対応しています。
- 選択したタグの種類に応じて必要な情報を入力します。Googleアナリティクスの場合は、トラッキングIDなどが必要です。設定項目はタグの種類によって異なりますが、Googleタグマネージャーには入力支援機能が備わっているので、比較的簡単に設定できます。
- トリガーを設定します。トリガーは、タグを発火させる条件を定義するものです。例えば、すべてのページビューでタグを発火させる場合は、「すべてのページ」トリガーを選択します。トリガーの設定は、タグを適切なタイミングで発火させるために非常に重要です。
- 設定内容を確認し、「保存」ボタンをクリックします。
トリガーの設定
トリガーは、タグを発火させる条件を定義します。ページビュー、クリック、フォーム送信など、様々なイベントをトリガーとして設定できます。トリガーの設定が適切でないと、データが正しく取得できないため、注意が必要です。
トリガーを設定する手順は以下の通りです。
- Googleタグマネージャーのコンテナ画面にアクセスします。
- 「トリガー」メニューをクリックし、「新規」ボタンをクリックします。
- トリガーの設定画面で、トリガーの種類を選択します。例えば、特定のボタンのクリックをトリガーにする場合は、「クリック – すべて」を選択します。
- トリガーの種類に応じて、発火条件を指定します。クリックトリガーの場合は、クリックする要素を指定するための条件を設定します。CSSセレクタやJavaScript変数などを用いて、柔軟な条件設定が可能です。
- 設定内容を確認し、「保存」ボタンをクリックします。
代表的なトリガーの種類は以下の通りです。
| トリガーの種類 | 説明 |
|---|---|
| ページビュー | ページが読み込まれた際に発火します。 |
| クリック | 指定した要素がクリックされた際に発火します。 |
| フォーム送信 | フォームが送信された際に発火します。 |
| タイマー | 指定した時間間隔で発火します。 |
| 履歴の変更 | ブラウザの履歴が変更された際に発火します。 |
| カスタムイベント | JavaScriptでカスタムイベントを送信することで発火します。データレイヤーと組み合わせて使用することで、柔軟なデータ収集が可能になります。 |
| JavaScriptエラー | JavaScriptエラーが発生した際に発火します。 |
変数の設定
変数は、タグやトリガーの設定で使用する値を格納するためのプレースホルダーです。例えば、ページURLやクリックされた要素のテキストなどを変数として格納し、タグの設定で使用できます。変数を活用することで、タグの設定を動的に変更することが可能になります。
変数を設定する手順は以下の通りです。
- Googleタグマネージャーのコンテナ画面にアクセスします。
- 「変数」メニューをクリックし、「ユーザー定義変数」セクションの「新規」ボタンをクリックします。
- 変数の設定画面で、変数の種類を選択します。例えば、ページURLを取得する場合は、「URL」変数を選択します。組み込み変数とユーザー定義変数があり、様々なデータを取得できます。
- 変数の種類に応じて必要な情報を入力します。URL変数の場合は、取得したいURLのコンポーネント(ホスト名、パスなど)を指定します。
- 設定内容を確認し、「保存」ボタンをクリックします。
タグ、トリガー、変数を適切に組み合わせることで、ウェブサイトの状況に合わせて柔軟にタグを管理し、必要なデータを効率的に収集することが可能になります。 これらの基本的な使い方を理解し、Googleタグマネージャーを効果的に活用しましょう。
Googleタグマネージャーで設定できる代表的なタグ
Googleタグマネージャーでは様々なタグを設定できますが、ここでは特に代表的なものを紹介します。正しく設定することで、ウェブサイトの分析やマーケティング施策の効果測定を効率的に行うことができます。
Googleアナリティクスの設定
Googleアナリティクスは、ウェブサイトへのアクセス状況を分析するための無料ツールです。Googleタグマネージャーを使ってGoogleアナリティクスのタグを設定することで、ページビュー、訪問者数、コンバージョン率など、様々なデータを取得できます。設定ミスが多いポイントでもあるので、慎重に設定を行いましょう。
Googleアナリティクスの設定では、トラッキングIDの設定が必須です。トラッキングIDは、Googleアナリティクスのアカウントで確認できます。
ユニバーサルアナリティクス(UA)とGoogleアナリティクス4(GA4)
現在、Googleアナリティクスにはユニバーサルアナリティクス(UA)とGoogleアナリティクス4(GA4)の2つのバージョンがあります。UAは2023年7月1日にデータの収集が停止されるため、GA4への移行が必要です。 Googleタグマネージャーでは、どちらのバージョンも設定できます。
| 項目 | ユニバーサルアナリティクス(UA) | Googleアナリティクス4(GA4) |
|---|---|---|
| 測定ID | UA-XXXXXXXX-X | G-XXXXXXXXXX |
| イベントトラッキング | イベントカテゴリ、イベントアクション、イベントラベル | イベント名、パラメータ |
Google広告コンバージョントラッキングの設定
Google広告コンバージョントラッキングは、Google広告の成果を測定するためのツールです。Googleタグマネージャーを使ってコンバージョントラッキングのタグを設定することで、広告クリックからコンバージョンに至るまでの流れを把握できます。コンバージョンを正しく計測することで、広告効果の最適化に繋がります。
コンバージョントラッキングの設定では、コンバージョンIDとコンバージョンラベルの設定が必要です。これらの情報は、Google広告のアカウントで確認できます。コンバージョンの種類に応じて、適切なタグを設定することが重要です。
Facebookピクセルの設定
Facebookピクセルは、Facebook広告の成果を測定するためのツールです。Googleタグマネージャーを使ってFacebookピクセルのタグを設定することで、ウェブサイトへのアクセス状況やコンバージョンデータなどを取得できます。これらのデータは、Facebook広告のターゲティング精度向上や効果測定に役立ちます。
Facebookピクセルの設定では、ピクセルIDの設定が必要です。この情報は、Facebookのイベントマネージャで確認できます。カスタムコンバージョンを設定することで、より詳細なデータを取得することも可能です。
その他のタグ設定例
上記以外にも、Googleタグマネージャーでは様々なタグを設定できます。以下に、代表的な例を挙げます。
- Googleオプティマイズ: A/Bテストを実施するためのツールです。
- Yahoo!タグマネージャー: Yahoo! JAPANが提供するタグマネジメントシステムです。連携することで、Yahoo!広告などのタグを管理できます。
- Twitterタグ: Twitter広告のコンバージョン測定やウェブサイトカードの表示などに使用します。
- LinkedInタグ: LinkedIn広告のコンバージョン測定などに使用します。
- ヒートマップツール: ユーザーのウェブサイト上での行動を可視化するツールです。
これらのタグを活用することで、ウェブサイトの改善やマーケティング施策の効果向上に繋げることができます。それぞれのタグの仕様や設定方法を理解し、適切に設定することが重要です。
Googleタグマネージャー活用でよくある間違い
Googleタグマネージャーは強力なツールですが、その柔軟性ゆえに設定ミスを犯しやすいのも事実です。よくある間違いとその対策を理解することで、正確なデータ収集と効果的なマーケティング施策の実現に繋がります。設定ミスに起因するデータの不正確さは、ビジネス上の意思決定に悪影響を及ぼす可能性があるため、細心の注意が必要です。以下の項目をよく確認し、潜在的な問題を未然に防ぎましょう。
トリガー設定ミスによるデータの不正確性
トリガーは、タグを実行するタイミングを指定する重要な要素です。トリガー設定のミスは、データの欠損や不正確なデータの収集につながる可能性があります。例えば、ページビューを計測するためのトリガーが正しく設定されていない場合、アクセス数の正確な把握ができません。また、特定のボタンクリックを計測する際に、トリガーが誤ってすべてのボタンクリックに設定されていると、意図しないデータが収集されてしまいます。
よくあるトリガー設定ミス
- トリガータイプの間違い:ページビューを計測したいのにクリックイベントのトリガーを設定するなど、目的に合致しないトリガータイプを選択してしまうミスです。
- 発火条件の誤設定:特定のページでのみタグを発火させたい場合に、URLの指定を誤ってしまうケースです。正規表現を用いる場合、その記述ミスにも注意が必要です。
- トリガーの重複設定:同じ条件のトリガーを複数設定してしまうと、タグが複数回実行され、データが重複して計測される可能性があります。
これらのミスを避けるためには、トリガー設定時に目的を明確にし、設定内容を慎重に確認することが重要です。プレビューモードを活用して、実際にタグが意図した通りに発火するかを確認することも有効です。
変数の誤用
変数は、動的な値をタグに渡すために使用されます。変数の誤用は、予期しない値がタグに渡され、データの精度が損なわれる原因となります。例えば、コンバージョン計測に必要なトランザクションIDを格納する変数が正しく設定されていない場合、コンバージョンの正確な追跡ができません。
よくある変数の誤用
| 誤用例 | 説明 |
|---|---|
| 組み込み変数の誤解 | {{Page URL}}と{{Page Path}}の違いなど、組み込み変数の機能を正しく理解せずに使用してしまうミス。 |
| カスタム変数の設定ミス | データレイヤーから値を取得する際に、変数名を間違えたり、データレイヤー自体が正しく実装されていないケース。 |
| 変数のスコープの誤解 | 変数のスコープを理解せずに使用すると、意図しない値が参照される可能性があります。 |
変数を正しく使用するためには、Googleタグマネージャーで提供されている組み込み変数の種類と機能を理解し、カスタム変数を作成する際はデータレイヤーとの連携を適切に行う必要があります。デバッグモードを活用し、変数に期待通りの値が格納されているかを確認することも重要です。
過剰なタグ設置によるパフォーマンス低下
多くのタグを設置すると、ウェブサイトの読み込み速度が低下し、ユーザーエクスペリエンスに悪影響を及ぼす可能性があります。必要以上のタグは設置せず、定期的に使用していないタグを削除するなど、タグの数を最適化することが重要です。また、タグの非同期読み込み設定などもパフォーマンス改善に有効です。
パフォーマンス低下を防ぐためのポイント
- 不要なタグの削除:使用していないタグは積極的に削除し、ウェブサイトの読み込み速度への影響を最小限に抑えます。
- タグの読み込み方法の最適化:非同期読み込みを活用することで、タグの読み込みがウェブサイトのレンダリングをブロックするのを防ぎます。
- カスタムテンプレートの活用:複数のタグを1つのカスタムテンプレートにまとめることで、HTTPリクエスト数を削減し、パフォーマンスを向上させることができます。
これらのポイントを踏まえ、Googleタグマネージャーを適切に活用することで、正確なデータ収集と快適なユーザーエクスペリエンスの両立を実現できます。定期的なメンテナンスと最適化を心がけ、ウェブサイトのパフォーマンスを維持しましょう。
Googleタグマネージャーの高度な活用テクニック
Googleタグマネージャーを使いこなす上で、基本的なタグ設定以外にも様々な活用方法があります。ここでは、より高度なテクニックをいくつか紹介します。
カスタムテンプレートを活用した柔軟なタグ管理
カスタムテンプレートは、Googleタグマネージャーの機能を拡張し、柔軟なタグ管理を実現するための強力なツールです。JavaScriptの知識を必要としますが、一度作成すれば様々なタグ設定に適用できます。例えば、複数のタグに共通する処理をカスタムテンプレート化することで、設定の手間を大幅に削減し、コードの再利用性を高めることができます。また、GTMの標準機能では対応できない複雑なタグ設定も、カスタムテンプレートを活用することで実現可能です。カスタムテンプレートは、Googleタグマネージャーをより高度に活用するための必須スキルと言えるでしょう。
カスタムテンプレートの種類
カスタムテンプレートには、大きく分けて「タグテンプレート」「変数テンプレート」「トリガーテンプレート」の3種類があります。それぞれ異なる役割を持ち、目的に応じて使い分ける必要があります。
| 種類 | 説明 |
|---|---|
| タグテンプレート | 独自のタグを作成するためのテンプレートです。既存のタグでは対応できない、特殊なタグ設定を実現できます。 |
| 変数テンプレート | 独自の変数を作成するためのテンプレートです。データレイヤーやCookieなどから、必要な情報を柔軟に取得できます。 |
| トリガーテンプレート | 独自のトリガーを作成するためのテンプレートです。特定の条件下でのみタグを実行するなど、高度なトリガー設定が可能です。 |
データレイヤーを活用した高度なデータ収集
データレイヤーは、ウェブサイト上の情報をJavaScriptオブジェクトとして格納し、Googleタグマネージャーに提供するための仕組みです。データレイヤーを活用することで、ページ上の様々な情報を効率的に収集し、柔軟なタグ設定を実現できます。 例えば、商品の価格、カテゴリ、購入数などの情報をデータレイヤーに格納することで、GoogleアナリティクスやGoogle広告へのデータ連携をスムーズに行うことができます。
データレイヤーの実装例
データレイヤーは、<head>タグ内に設置するのが一般的です。以下は、商品詳細ページにおけるデータレイヤーの実装例です。
このように、データレイヤーに商品情報を格納することで、Googleタグマネージャーから簡単にアクセスできるようになります。
GoogleタグマネージャーAPIの活用
GoogleタグマネージャーAPIを使用することで、Googleタグマネージャーのアカウント、コンテナ、タグ、トリガー、変数などをプログラムで操作できます。これにより、大量のタグの一括管理や、他のシステムとの連携など、高度な運用が可能になります。 例えば、APIを活用して、定期的にタグの設定状況をチェックしたり、他のマーケティングツールと連携して自動的にタグを更新したりといったことが実現できます。
API活用例
- ワークスペースのバージョン管理
- コンテナの公開・非公開
- タグ設定の一括変更
- 他のシステムとの連携
APIを活用することで、Googleタグマネージャーの運用効率を大幅に向上させることができます。Googleが提供するAPIドキュメントを参照することで、具体的な使用方法を学ぶことができます。
これらの高度な活用テクニックを習得することで、Googleタグマネージャーを最大限に活用し、ウェブサイトのデータ分析とマーケティング活動をより効果的に行うことができるでしょう。
Googleタグマネージャー導入後のチェックポイント
Googleタグマネージャーを導入したら、正しく設定され、データが正確に収集されているかを確認することが不可欠です。導入後、必ず以下のチェックポイントを確認しましょう。
タグが正しく動作しているかの確認方法
タグが正しく動作しているかを検証するには、いくつかの方法があります。これらの方法を組み合わせて使用することで、多角的に確認できます。
Googleタグマネージャーのプレビューモード
Googleタグマネージャーにはプレビューモードが用意されています。このモードを利用することで、ウェブサイトにアクセスした際にどのタグが起動しているか、どのトリガーが発火しているか、変数にどのような値が格納されているかなどをリアルタイムで確認できます。プレビューモードは、タグの動作確認に最も基本的なツールです。
Googleアナリティクスのリアルタイムレポート
Googleアナリティクスを導入している場合は、リアルタイムレポートを活用してデータが正しく送信されているかを確認できます。ページビューやイベントなどのデータがリアルタイムで反映されるため、タグが正しく動作しているかの迅速な確認が可能です。リアルタイムレポートは、特にイベントトラッキングなどの設定確認に有効です。
デベロッパーツール
ブラウザに搭載されているデベロッパーツールを使用することで、ウェブサイトのネットワーク通信を監視できます。GoogleアナリティクスやGoogle広告コンバージョンタグなどが正しく起動し、データが送信されているかをネットワークリクエストから確認できます。デベロッパーツールは、タグの動作原理を理解する上でも役立ちます。
Tag Assistant
Googleが提供するChrome拡張機能「Tag Assistant」を使用すると、ウェブサイトに設置されているGoogle関連のタグが正しく動作しているかを簡単に確認できます。Tag Assistantは、Googleタグマネージャーだけでなく、gtag.jsで実装されたタグの確認にも利用できます。
データが正確に取得できているかの確認
タグが動作していても、データが正しく取得できていない場合があります。データの正確性を確認するには、以下の点に注意しましょう。
Googleアナリティクスのカスタムレポート
Googleアナリティクスでは、カスタムレポートを作成することで、必要なデータだけを抽出して確認できます。カスタムレポートを活用して、目標とするデータが正しく取得できているかを確認しましょう。
Googleアナリティクスのセグメント機能
セグメント機能を利用することで、特定の条件を満たすユーザーのデータのみを抽出できます。例えば、特定のキャンペーンから流入したユーザーの行動分析などに活用できます。セグメント機能は、データの精度を検証する上で強力なツールです。
データの整合性チェック
取得したデータが、ビジネスの現状や他のデータと整合性が取れているかを確認することも重要です。例えば、ECサイトのコンバージョン数と実際の受注数が大きく乖離している場合は、データの取得に問題がある可能性があります。データの整合性を定期的に確認することで、問題の早期発見に繋がります。
| 確認方法 | 目的 | ツール |
|---|---|---|
| タグの動作確認 | タグが正しく起動しているか確認 | Googleタグマネージャーのプレビューモード、Googleアナリティクスのリアルタイムレポート、デベロッパーツール、Tag Assistant |
| データの正確性確認 | 意図したデータが取得できているか確認 | Googleアナリティクスのカスタムレポート、Googleアナリティクスのセグメント機能、データの整合性チェック |
これらのチェックポイントを定期的に確認することで、Googleタグマネージャーを効果的に活用し、ウェブサイトの改善に役立てることができます。導入後だけでなく、継続的なモニタリングが重要です。
Googleタグマネージャーに関するFAQ
ここでは、Googleタグマネージャーに関するよくある質問とその回答をまとめました。
Googleタグマネージャーは無料?
はい、Googleタグマネージャーは無料で利用できます。Googleアカウントを作成すれば、誰でも無料で利用開始できます。ただし、Googleタグマネージャー360という有料版も存在します。こちらは大規模なウェブサイトや高度な機能を必要とする企業向けのサービスです。
Googleタグマネージャーとgtag.jsの違いは?
Googleタグマネージャーとgtag.jsはどちらもGoogleが提供するタグ管理ソリューションですが、役割が異なります。gtag.jsはJavaScriptのライブラリであり、ウェブサイトに直接タグを実装するためのツールです。一方、Googleタグマネージャーはタグ管理システムであり、gtag.jsを含め様々なタグを一元管理し、ウェブサイトへの変更を最小限に抑えながら柔軟にタグを設定・変更できます。
Googleタグマネージャーで複数のコンテナを使用できますか?
はい、一つのウェブサイトに複数のコンテナを使用できます。例えば、開発環境と本番環境で異なるコンテナを使用したり、ウェブサイトの異なるセクションに異なるコンテナを使用したりすることができます。ただし、コンテナの管理が複雑になるため、本当に必要な場合のみ複数のコンテナを使用することをおすすめします。
Googleタグマネージャーでタグが重複して発火されるのを防ぐには?
タグが重複して発火される原因は、トリガーの設定ミスであることが多いです。トリガーの設定条件を carefully 見直して、意図したタイミングでのみタグが発火されるように設定しましょう。また、All Pagesトリガーと他のトリガーを組み合わせて使用する場合、重複発火に注意が必要です。デバッグモードを活用して、実際にタグがどのように発火されているかを確認することも重要です。
Googleタグマネージャーで過去のデータを遡って取得することはできますか?
いいえ、Googleタグマネージャーで過去のデータを遡って取得することはできません。Googleタグマネージャーは、実装した時点から未来のデータを取得するためのツールです。過去のデータを確認したい場合は、Googleアナリティクスなどの分析ツールを参照する必要があります。
Googleタグマネージャーの導入でSEO効果はありますか?
Googleタグマネージャー自体は直接的なSEO効果をもたらすものではありません。しかし、Googleタグマネージャーを利用することで、ウェブサイトのページ速度向上に貢献できます。例えば、複数のタグを非同期で読み込むように設定することで、ページの読み込み速度が改善され、SEOに間接的に良い影響を与える可能性があります。また、正確なデータ計測が可能になることで、データに基づいたウェブサイト改善を行い、SEO効果を高めることができます。
Googleタグマネージャーのバージョンを確認するには?
Googleタグマネージャーのユーザーインターフェースにログインすると、コンテナIDの横にバージョン番号が表示されています。これにより、現在使用しているGoogleタグマネージャーのバージョンを確認できます。
クロスドメイントラッキングの設定方法は?
クロスドメイントラッキングを設定するには、すべてのドメインで同じGoogleタグマネージャーコンテナを使用するか、複数のコンテナ間でリンカータグを使用する必要があります。Googleタグマネージャーの公式ドキュメントを参照して、適切な設定を行いましょう。
Googleタグマネージャーでユーザー定義変数を作成するには?
Googleタグマネージャーのユーザーインターフェースで「変数」セクションに移動し、「新規」をクリックします。次に、変数の種類として「ユーザー定義変数」を選択し、必要な設定を行います。例えば、JavaScript変数を参照する場合は「データレイヤー変数」を選択し、変数名を指定します。
GoogleタグマネージャーでCookieを設定するには?
Googleタグマネージャー単体ではCookieを直接設定することはできません。カスタムテンプレートやカスタムJavaScript変数を利用して、Cookieを設定するためのJavaScriptコードを実行する必要があります。ただし、Cookieの利用にはプライバシーポリシーへの適切な記載とユーザーの同意が必要となる場合があるので注意が必要です。
Googleタグマネージャーのデバッグモードの使い方
Googleタグマネージャーのデバッグモードは、タグやトリガー、変数が正しく設定されているかを確認するために使用します。デバッグモードを有効にすると、プレビューおよびデバッグコンソールが表示され、タグの発火状況やデータレイヤーの内容などを確認できます。
Googleタグマネージャーのワークスペースとは
ワークスペースは、Googleタグマネージャーのコンテナに変更を加えるための独立した作業領域です。複数のユーザーが同時に作業する場合でも、互いの変更を妨げることなく作業を進めることができます。変更が完了したら、ワークスペースを公開してコンテナに反映させます。
Googleタグマネージャーで利用できる組み込み変数の一覧は?
Googleタグマネージャーには、様々な情報を取得するための組み込み変数が用意されています。代表的な組み込み変数とその用途を以下の表にまとめました。
| 変数名 | 説明 |
|---|---|
| Page URL | 現在のページのURLを取得 |
| Page Title | 現在のページのタイトルを取得 |
| Click Text | クリックされた要素のテキストを取得 |
| Click URL | クリックされた要素のURLを取得 |
| Form Element | フォームの要素の値を取得 |
| History Source | ユーザーがサイトにアクセスした方法(例:直接アクセス、検索エンジン、参照元サイト) |
| Referrer | 参照元URLを取得 |
その他にも多くの組み込み変数が用意されているので、Googleタグマネージャーの公式ドキュメントを参照してください。
まとめ
この記事では、Googleタグマネージャーの導入から活用までを網羅的に解説しました。Googleタグマネージャーを活用することで、ウェブサイトへのタグ設置を簡略化し、マーケティングデータの計測や分析を効率的に行うことができます。導入手順に沿ってアカウント作成、コンテナ作成、スニペット設置を行い、WordPressを利用している場合はプラグインを活用することでスムーズに導入できます。
タグ、トリガー、変数の基本的な設定方法を理解することで、GoogleアナリティクスやGoogle広告のコンバージョントラッキング、Facebookピクセルなど様々なタグを簡単に管理できます。よくある間違いとして、トリガー設定ミスや変数の誤用、過剰なタグ設置によるパフォーマンス低下などが挙げられます。これらの問題を回避するために、設定後はタグの動作確認やデータの正確性を検証することが重要です。
さらに、カスタムテンプレートやデータレイヤー、APIを活用することで、より高度なデータ収集や柔軟なタグ管理を実現できます。Googleタグマネージャーは無料で利用できる強力なツールであり、ウェブサイトの改善に役立つ多くの機能を備えています。本記事を参考に、ぜひGoogleタグマネージャーを導入し、ウェブサイトの分析と改善に役立ててください。
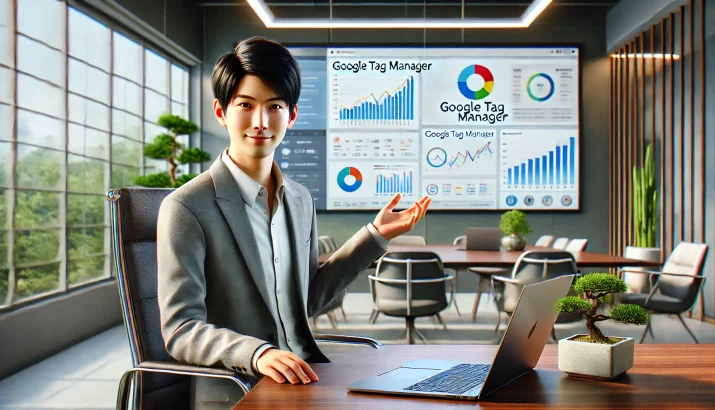








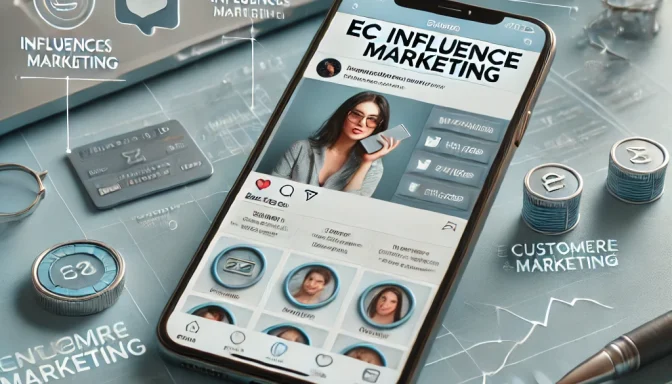




コメント