WordPressでプロ並みのWebサイトを作りたいけど、コードを書くのは難しい…そう思っていませんか? Elementorを使えば、そんな悩みは解決! ドラッグ&ドロップの直感的な操作で、まるでPowerPointを使うように、美しく洗練されたWebサイトを誰でも簡単に作成できます。このページでは、Elementorの基本的な使い方から、ヘッダー・フッターのカスタマイズ、ブログ記事のデザイン、SEO対策、Pro版の活用方法、そしてよくある質問まで、ElementorでWebサイトを構築するために必要な情報を網羅的に解説します。初心者の方でも安心して始められるよう、画像付きで丁寧に手順を説明しているので、このページを読み終える頃には、WordPressとElementorを使ったWebサイト構築が思いのままに。コーディング不要で理想のWebサイトを実現し、ビジネスの成長を加速させましょう。
Elementorとは?WordPressでサイト構築を簡単にするページビルダー
Elementorは、WordPressで利用できる人気の高いページビルダープラグインです。ドラッグ&ドロップ操作で直感的にページレイアウトを作成できるため、コーディングの知識がなくてもプロ並みのWebサイトを構築できます。視覚的に編集できるライブプレビュー機能により、リアルタイムで変更を確認しながら作業を進められるため、効率的にWebサイト制作を行うことができます。また、豊富なウィジェットやテンプレートが用意されているため、様々なデザインや機能を簡単に実装できます。初心者から上級者まで幅広いユーザーに利用されており、WordPressでWebサイトを制作する際の強力なツールとなります。
Elementorの基本機能とメリット
Elementorは、Webサイト構築に必要な様々な機能を提供しています。主な機能は以下の通りです。
- ドラッグ&ドロップによる直感的な操作
- リアルタイムプレビュー機能
- 豊富なウィジェット(テキスト、画像、動画、ボタン、フォームなど)
- レスポンシブデザイン対応
- ヘッダー・フッターのカスタマイズ
- テンプレート機能
- カスタムCSSの追加
これらの機能により、以下のようなメリットが得られます。
- コーディング不要でWebサイトを構築できる
- Webサイト制作の時間を大幅に短縮できる
- デザイン性の高いWebサイトを作成できる
- SEOに最適化されたWebサイトを構築できる
- 様々なデバイスに対応したWebサイトを作成できる
Elementorの無料版とPro版の違い
Elementorには、無料版と有料版(Pro版)があります。無料版でも基本的なWebサイト構築に必要な機能は揃っていますが、Pro版ではさらに高度な機能やウィジェットが利用可能になります。主な違いは以下の通りです。
| 機能 | 無料版 | Pro版 |
|---|---|---|
| 基本的なウィジェット | 利用可能 | 利用可能 |
| 高度なウィジェット(フォーム、ポップアップ、カスタム投稿タイプなど) | 利用不可 | 利用可能 |
| テーマビルダー | 利用不可 | 利用可能 |
| 動的コンテンツ | 利用不可 | 利用可能 |
| WooCommerceとの連携 | 限定的 | フル機能 |
| サポート | フォーラム | プレミアムサポート |
Pro版はElementor公式ウェブサイトで詳細な情報を確認し、購入することができます。無料版で物足りなくなってきたり、より高度なカスタマイズを行いたい場合は、Pro版へのアップグレードを検討すると良いでしょう。
WordPressにElementorをインストールする方法
WordPressにElementorをインストールする方法は主に2つあります。WordPressの管理画面からインストールする方法と、FTPソフトを使って手動でインストールする方法です。それぞれの手順を詳しく解説します。
Elementorのインストール手順
WordPress管理画面からのインストール
最も簡単なインストール方法は、WordPressの管理画面から行う方法です。
- WordPressの管理画面にログインします。
- 左側のメニューから「プラグイン」>「新規追加」を選択します。
- キーワード検索欄に「Elementor」と入力し、検索します。
- 「Elementor Website Builder」が表示されたら、「今すぐインストール」ボタンをクリックします。
- インストールが完了したら、「有効化」ボタンをクリックします。
これでElementorのインストールは完了です。管理画面の左側にElementorのメニューが表示されます。
FTPソフトを使った手動インストール
FTPソフトを使ったインストールは、サーバーに直接アクセスしてElementorのファイルをアップロードする方法です。少し複雑ですが、管理画面からのインストールがうまくいかない場合などに有効です。
- Elementorの公式ウェブサイトからElementorのzipファイルをダウンロードします。
- FTPソフト(例:FileZilla)を使ってサーバーに接続します。
- WordPressをインストールしたディレクトリ内の「wp-content」>「plugins」フォルダに、ダウンロードしたzipファイルをアップロードします。
- サーバー上でzipファイルを解凍します。(多くのFTPソフトはサーバー上での解凍機能を備えています。)
- WordPressの管理画面にログインし、「プラグイン」メニューを開きます。
- インストールした「Elementor」プラグインを見つけ、「有効化」ボタンをクリックします。
これでElementorの手動インストールは完了です。
Elementorの日本語化設定
Elementor自体は多言語対応していますが、デフォルトでは英語表記になっています。日本語で利用するためには、日本語化ファイルを追加するか、日本語対応プラグインをインストールする必要があります。
多くの場合、Elementorをインストールすると自動的に日本語化されます。日本語で表示されない場合は、以下の方法を試してみてください。
日本語化プラグインの利用
最も簡単な日本語化方法は、日本語化プラグインを利用することです。「Loco Translate」などのプラグインを利用することで、Elementorを日本語化することができます。プラグインのインストール方法は、Elementorのインストール手順と同様です。
| 方法 | メリット | デメリット |
|---|---|---|
| WordPress管理画面からのインストール | 簡単で手軽 | サーバーの環境によってはうまくいかない場合がある |
| FTPソフトを使った手動インストール | 確実にインストールできる | 操作が少し複雑 |
| 日本語化プラグインの利用 | 他のプラグインも日本語化できる | プラグインの競合が発生する可能性がある |
上記の方法でElementorをインストールし、日本語化設定を行うことで、WordPressで快適にサイト構築を進めることができます。Elementorは直感的な操作でプロ並みのウェブサイトを作成できる強力なツールです。ぜひ活用してみてください。
Elementorを使って基本的なページレイアウトを作成する
Elementorを使用すると、直感的なドラッグ&ドロップ操作で、コードを書かずに本格的なページレイアウトを作成できます。この章では、セクション、カラム、ウィジェットといったElementorの基本要素の使い方と、レスポンシブデザインへの対応方法を解説します。
セクションとカラムの使い方
Elementorでは、ページはセクションと呼ばれるブロックで構成されます。セクションは、さらにカラムに分割することで、複数のコンテンツを横並びに配置できます。カラムの数は自由に設定でき、それぞれのカラムの幅も調整可能です。
例えば、2カラムレイアウトで、左側にテキスト、右側に画像を配置する場合、まずセクションを追加し、カラム数を2に設定します。そして、左側のカラムにテキストエディタウィジェットを、右側のカラムに画像ウィジェットをドラッグ&ドロップで配置します。このように、セクションとカラムを組み合わせることで、様々なレイアウトを簡単に実現できます。
カラムの幅は、パーセンテージやピクセル単位で指定できます。また、「ストレッチ」オプションを使用すると、カラムの幅を画面幅いっぱいに広げることができます。レスポンシブ表示にも対応しており、デバイスごとにカラムのレイアウトを調整することも可能です。
| レイアウト | カラム数 | 用途例 |
|---|---|---|
| 1カラム | 1 | 全幅表示のコンテンツ、ヒーローセクション |
| 2カラム | 2 | テキストと画像の配置、サービス紹介 |
| 3カラム | 3 | 複数サービスの比較、チームメンバー紹介 |
| 4カラム | 4 | ギャラリー表示、商品一覧 |
セクションには、背景画像や動画、パララックス効果などを設定することもできます。これにより、視覚的に魅力的なページを作成できます。セクションの背景設定は、セクションの設定パネルから行います。
ウィジェットの追加と編集
ウィジェットは、テキスト、画像、ボタン、動画など、様々なコンテンツをページに追加するための要素です。Elementorには、豊富な種類のウィジェットが用意されており、ドラッグ&ドロップで簡単に配置できます。
ウィジェットを追加するには、まず追加したいカラムを選択し、左側のウィジェットパネルから目的のウィジェットをドラッグ&ドロップします。ウィジェットの設定は、ウィジェットをクリックすると表示される設定パネルから行います。例えば、見出しウィジェットでは、テキストの内容、サイズ、色などを設定できます。
Elementorのウィジェットは、高度なカスタマイズが可能です。例えば、ボタンウィジェットでは、ボタンの形状、色、ホバー効果などを細かく設定できます。また、カスタムCSSを追加することで、さらに自由度の高いデザインを実現できます。 Elementor公式ウィジェット一覧を参照して、利用可能なウィジェットを確認しましょう。
レスポンシブデザインへの対応
レスポンシブデザインとは、様々な画面サイズに最適化されたWebサイトのデザインのことです。Elementorはレスポンシブデザインに対応しており、PC、タブレット、スマートフォンなど、どのデバイスからアクセスしても、見やすいレイアウトで表示されます。
Elementorでは、デバイスごとにカラムの幅やウィジェットの表示/非表示を切り替えることができます。これにより、各デバイスに最適化されたレイアウトを作成できます。レスポンシブ設定は、画面上部のレスポンシブプレビューボタンをクリックすることで、各デバイスの表示を確認しながら調整できます。
例えば、PCでは3カラム表示のセクションを、スマートフォンでは1カラム表示に切り替えることができます。また、特定のウィジェットをスマートフォンでは非表示にすることも可能です。このように、Elementorのレスポンシブ設定を活用することで、様々なデバイスで快適に閲覧できるWebサイトを作成できます。レスポンシブプレビュー機能を活用して、各デバイスでの表示をこまめに確認しながらデザインを進めることが重要です。
Elementorでヘッダーとフッターをカスタマイズする
Elementorを使用すると、コードを書かずに視覚的にヘッダーとフッターをカスタマイズできます。これにより、ブランドイメージに合わせた独自のヘッダーとフッターを作成し、サイト全体の一貫性を保つことができます。 テーマのヘッダーやフッターが固定されていて変更できない場合でも、Elementorを使えば自由にカスタマイズできます。
ヘッダーテンプレートの作成
Elementorでヘッダーを作成するには、まず「テンプレート」→「テーマビルダー」→「ヘッダー」に進みます。「追加」ボタンをクリックして新しいヘッダーテンプレートを作成します。分かりやすい名前を付けましょう。例えば、「メインヘッダー」などです。次に、Elementorのエディターが開きますので、ドラッグ&ドロップでウィジェットを配置してヘッダーをデザインしていきます。
ロゴ、ナビゲーションメニュー、検索バー、ソーシャルメディアアイコンなど、ヘッダーに必要な要素を追加します。ナビゲーションメニューは、WordPressのデフォルトメニューをElementorのナビゲーションメニューウィジェットに反映させることができます。また、ヘッダーの背景色や高さ、余白なども調整可能です。レスポンシブ表示にも対応しているので、PC、タブレット、スマートフォンそれぞれで最適な表示になるように設定しましょう。
ヘッダーに配置できる主な要素
| 要素 | 説明 |
|---|---|
| サイトロゴ | サイトのロゴ画像を表示します。 |
| ナビゲーションメニュー | サイトのページへのリンクを表示します。 |
| 検索バー | サイト内検索機能を提供します。 |
| ソーシャルメディアアイコン | 各種ソーシャルメディアへのリンクを表示します。 |
| 電話番号/メールアドレス | 連絡先情報を表示します。 |
| CTAボタン | お問い合わせや資料請求などへの誘導ボタンを設置します。 |
フッターテンプレートの作成
フッターの作成もヘッダーと同様の手順で行います。「テンプレート」→「テーマビルダー」→「フッター」から新しいフッターテンプレートを作成します。フッターには、コピーライト表示、プライバシーポリシーへのリンク、サイトマップ、連絡先情報などを配置するのが一般的です。フッターの背景色や高さ、余白なども調整可能です。レスポンシブ表示にも対応しているので、PC、タブレット、スマートフォンそれぞれで最適な表示になるように設定しましょう。
フッターに配置できる主な要素
| 要素 | 説明 |
|---|---|
| コピーライト表示 | 著作権情報を表示します。 |
| プライバシーポリシーへのリンク | プライバシーポリシーページへのリンクを表示します。 |
| サイトマップ | サイトのページ構成を表示します。 |
| 連絡先情報 | 住所、電話番号、メールアドレスなどを表示します。 |
| ソーシャルメディアアイコン | 各種ソーシャルメディアへのリンクを表示します。 |
グローバルウィジェットを活用した効率的なカスタマイズ
グローバルウィジェットを使用すると、一度作成したヘッダーやフッターの要素を他のページでも簡単に再利用できます。例えば、サイト全体で共通のヘッダーやフッターを使用する場合、グローバルウィジェットとして保存しておけば、修正が必要になった際に一箇所変更するだけで全てのページに反映されます。これは、サイトの更新作業を大幅に効率化します。
グローバルウィジェットを作成するには、Elementorエディターでカスタマイズしたい要素を選択し、「グローバルに追加」をクリックします。名前を付けて保存すれば、他のページでも自由に挿入できます。挿入したグローバルウィジェットに変更を加えると、その変更はすべてのページに反映されます。グローバルウィジェットは、ヘッダーやフッターだけでなく、サイト内の様々な要素で活用できるので、ぜひ使いこなせるようにしましょう。
Elementorの公式ドキュメントも参考になります。Elementorヘルプセンター
Elementorでブログ記事のデザインを整える
Elementorを使えば、コードを書かずに直感的な操作で、ブログ記事のデザインを自由にカスタマイズできます。読者の目を惹きつける魅力的なブログ記事を作成し、サイト全体のSEO向上にも繋げましょう。
投稿テンプレートの作成と適用
Elementorでは、投稿テンプレートを作成することで、個々のブログ記事のデザインを統一したり、特定のカテゴリーの記事に個別のデザインを適用したりできます。これにより、ブログ全体のデザインに一貫性を持たせながら、特定の記事を際立たせることができます。
新規投稿テンプレートの作成
WordPressの管理画面から「テンプレート」→「新規追加」を選択し、Elementorで編集を開始します。セクション、カラム、ウィジェットを自由に配置して、理想的なブログ記事のレイアウトを作成しましょう。
既存の投稿へのテンプレート適用
投稿編集画面で、右側のサイドバーにある「ページ属性」から作成したテンプレートを選択し、「更新」をクリックすることで、投稿にテンプレートが適用されます。
条件付き表示機能
Elementor Proでは、特定のカテゴリー、タグ、または個々の投稿にのみテンプレートを適用する条件付き表示機能が利用可能です。これにより、より柔軟なデザイン管理が可能になります。
アイキャッチ画像の設定
アイキャッチ画像は、ブログ記事の顔となる重要な要素です。Elementorを使えば、アイキャッチ画像のサイズや配置をカスタマイズし、記事の魅力を最大限に引き出すことができます。
アイキャッチ画像の表示設定
画像ウィジェットを使用してアイキャッチ画像を配置し、サイズや配置を調整します。また、画像の上にテキストやボタンを重ねて、よりインタラクティブなデザインにすることも可能です。
alt属性の設定
画像ウィジェットの設定画面でalt属性を設定することで、画像の内容を検索エンジンに伝えることができます。SEO対策として、適切なキーワードを含めたalt属性を設定しましょう。詳しくはGoogleの画像最適化ガイドをご覧ください。
ブログアーカイブページのカスタマイズ
ブログアーカイブページは、過去の記事一覧を表示する重要なページです。Elementor Proのテーマビルダー機能を使えば、アーカイブページのデザインも自由にカスタマイズできます。
アーカイブページテンプレートの作成
テーマビルダーで「アーカイブ」を選択し、新規テンプレートを作成します。投稿タイトル、日付、抜粋、アイキャッチ画像などを表示するウィジェットを配置し、見やすく魅力的なアーカイブページを作成しましょう。
ページネーションのカスタマイズ
Elementor Proでは、ページネーションのデザインもカスタマイズできます。ユーザーが過去の記事を快適に閲覧できるよう、分かりやすく操作しやすいページネーションをデザインしましょう。
| 機能 | 説明 |
|---|---|
| 投稿テンプレート | 個々のブログ記事のデザインをカスタマイズ |
| アイキャッチ画像設定 | アイキャッチ画像のサイズや配置を調整 |
| アーカイブページカスタマイズ | ブログアーカイブページのデザインをカスタマイズ |
これらの機能を活用することで、SEOに強く、ユーザーにとって魅力的なブログ記事を作成することが可能になります。 デザイン性だけでなく、読みやすさ、モバイルフレンドリーにも配慮することで、より多くの読者にブログ記事を届けましょう。例えば、CocoonなどのSEOに強いWordPressテーマとElementorを組み合わせることで、相乗効果が期待できます。詳しくはCocoonの公式サイトをご覧ください。
Elementor Proでより高度なサイト構築を実現する
Elementorの無料版でも十分にパワフルなサイト構築が可能ですが、Pro版にアップグレードすることで、さらに高度な機能とデザインの自由度が手に入ります。プロフェッショナルなWebサイトを制作したい、より細かいカスタマイズを実現したいと考えている方は、Elementor Proの導入を検討する価値があります。
Pro版限定の機能とウィジェット
Elementor Proは、無料版にはない数多くの機能とウィジェットを提供しています。これにより、デザイン性、機能性、そしてマーケティング効果を高めることができます。主な機能とウィジェットを以下にまとめました。
| 機能/ウィジェット | 説明 |
|---|---|
| テーマビルダー | ヘッダー、フッター、シングルページ、アーカイブページなど、WordPressテーマのあらゆる部分をカスタマイズできます。これにより、子テーマを使わずに、既存のテーマを大幅に変更することが可能です。 |
| ポップアップビルダー | 高コンバージョン率を狙える魅力的なポップアップを簡単に作成できます。ニュースレター登録、クーポン配布、キャンペーン告知など、様々な用途で活用できます。 |
| フォームウィジェット | お問い合わせフォームやアンケートフォームなどをドラッグ&ドロップで作成できます。様々な入力フィールドや送信後のアクション設定が可能です。 |
| スライドショーウィジェット | 画像や動画を使ったダイナミックなスライドショーを作成できます。トランジション効果やアニメーションも豊富に用意されています。 |
| カウントダウンタイマーウィジェット | 期間限定キャンペーンなどで効果的なカウントダウンタイマーを簡単に設置できます。 |
| ポートフォリオウィジェット | 制作実績などをスタイリッシュに表示するためのポートフォリオを作成できます。レイアウトや表示方法もカスタマイズ可能です。 |
| 価格表ウィジェット | サービスや商品の価格表を分かりやすく表示できます。複数のプランを比較しやすいデザインで、顧客の購買意欲を高めます。 |
| WooCommerceウィジェット | ECサイト構築プラットフォームであるWooCommerceと連携し、商品ページやカートページなどをElementorでカスタマイズできます。 |
| グローバルウィジェット | 一度作成したウィジェットを他のページでも再利用できます。サイト全体のデザインに統一感を持たせ、更新作業も効率化できます。 |
| 動的コンテンツ | カスタムフィールドや投稿情報などの動的なコンテンツをウィジェットに表示できます。これにより、よりパーソナライズされたWebサイト体験を提供できます。 |
これらの機能を活用することで、無料版では実現できない高度なWebサイト構築が可能になります。より柔軟なカスタマイズ性と、ビジネスニーズに合わせた機能拡張を求めるユーザーにとって、Elementor Proは強力なツールとなるでしょう。
テーマビルダーでWordPressテーマをカスタマイズ
Elementor Proのテーマビルダー機能は、WordPressテーマのカスタマイズを新たなレベルへと引き上げます。ヘッダー、フッター、シングルページ、アーカイブページ、検索結果ページ、404ページなど、あらゆるテンプレートをElementorで自由にデザインできます。これにより、子テーマを作成する必要がなくなり、コードを一切書かずに、視覚的にテーマをカスタマイズすることが可能になります。
ヘッダーの構築
サイト全体のヘッダーをElementorで作成し、ロゴ、ナビゲーションメニュー、検索バーなどを自由に配置できます。レスポンシブ対応も容易に行えるため、様々なデバイスで最適な表示を実現できます。例えば、モバイル表示ではハンバーガーメニューに切り替えるといった設定も可能です。
フッターのカスタマイズ
フッター部分も同様にElementorでカスタマイズできます。コピーライト表示、ソーシャルメディアリンク、連絡先情報などを自由に配置し、サイト全体のブランディングを強化できます。
投稿ページとアーカイブページのデザイン
ブログ記事の表示形式もElementorで細かく設定できます。アイキャッチ画像のサイズ、タイトルの表示方法、本文のフォント、関連記事の表示方法など、デザインのあらゆる要素をコントロールできます。アーカイブページも同様にカスタマイズすることで、サイト全体の統一感を保ち、ユーザーエクスペリエンスを向上させることができます。 Elementor Theme Builderを利用すれば、より柔軟にテーマのカスタマイズを行うことができます。
動的コンテンツでサイトをさらに魅力的に
Elementor Proの動的コンテンツ機能は、Webサイトに動的な要素を追加し、よりパーソナライズされた体験を提供することを可能にします。カスタムフィールド、投稿情報、ユーザー情報など、様々なデータをElementorのウィジェットに表示できます。例えば、ユーザー名に応じてウェルカムメッセージを表示したり、特定のカテゴリーに属する記事のみを表示するといった高度なカスタマイズが実現できます。
カスタムフィールドとの連携
Advanced Custom Fieldsなどのプラグインで作成したカスタムフィールドの値を、Elementorのウィジェットに動的に表示できます。これにより、商品情報やイベント情報など、様々な情報を柔軟に表示することが可能になります。
投稿情報の活用
投稿タイトル、投稿者名、投稿日、カテゴリーなど、WordPressの投稿情報を動的に表示できます。例えば、著者情報を表示するウィジェットを作成し、各記事の最後に自動的に表示させることができます。
WooCommerceとの連携
ECサイトを運営している場合、Elementor ProとWooCommerceを連携させることで、商品名、価格、在庫状況などを動的に表示できます。これにより、商品ページのデザインを自由にカスタマイズし、より魅力的な商品表示を実現できます。
動的コンテンツを活用することで、Webサイトをよりインタラクティブでパーソナライズされたものへと進化させることができます。ユーザーに合わせた情報を提供することで、エンゲージメントを高め、コンバージョン率の向上につなげることが可能になります。
Elementorで作成したサイトのSEO対策
Elementorは視覚的にWebサイトを構築できる便利なツールですが、美しいサイトを作るだけでは検索エンジンで上位表示はされません。Elementorで作成したサイトをSEO対策する上で重要なポイントを解説します。
SEOに最適なコンテンツ作成
SEO対策の基本は、ユーザーにとって価値のある質の高いコンテンツを作成することです。Elementorを使用することで、視覚的に魅力的なコンテンツを簡単に作成できますが、SEOの観点からも最適化していく必要があります。
キーワード選定と配置
ターゲットキーワードを適切に選定し、ページタイトル、見出し、本文中に自然な形で配置しましょう。キーワードを詰め込みすぎると、検索エンジンからペナルティを受ける可能性があるので注意が必要です。関連性の高いキーワードを複数使用することで、検索エンジンのクローラーがページの内容を正しく理解しやすくなります。例えば、「WordPress Elementor」だけでなく、「Elementorの使い方」「Elementor テンプレート」なども併せて使用することが有効です。
Googleキーワードプランナーなどのツールを活用して、検索ボリュームや競合性を分析しながらキーワードを選定すると効果的です。Googleキーワードプランナー
コンテンツの構成と可読性
Elementorの豊富なウィジェットを活用して、箇条書きや表、画像などを効果的に使用し、コンテンツの可読性を高めましょう。見出しを適切に設定することで、ユーザーは内容を理解しやすくなり、検索エンジンもページ構造を把握しやすくなります。
内部リンクと外部リンク
サイト内の関連ページへの内部リンクを設定することで、ユーザーの回遊率向上とSEO効果の向上が期待できます。また、権威性のある外部サイトへのリンクを設定することも、SEO評価を高める上で有効です。
ページ速度の最適化
ページ速度は、ユーザーエクスペリエンスとSEOに大きく影響します。Elementorで作成したサイトのページ速度を最適化するためのポイントを解説します。
画像の最適化
画像ファイルのサイズを圧縮し、適切なフォーマット(JPEG、PNG、WebPなど)を使用することで、ページの読み込み速度を改善できます。画像を最適化するツールとして、TinyPNGやShortPixelなどがおすすめです。
TinyPNG:https://tinypng.com/
ShortPixel:https://shortpixel.com/
キャッシュの活用
キャッシュプラグインを導入することで、Webページのデータを一時的に保存し、2回目以降のアクセス時に表示速度を向上させることができます。WP Super CacheやW3 Total Cacheなど、様々なキャッシュプラグインが利用可能です。
不要なプラグインの削除
不要なプラグインは、ページの読み込み速度を低下させる原因となります。使用していないプラグインは削除し、必要なプラグインのみを有効化しましょう。
コードの最適化
Elementorを使用すると、自動的に生成されるコードが冗長になる場合があります。Autoptimizeなどのプラグインを使用して、HTML、CSS、JavaScriptのコードを最適化することで、ページ速度を向上させることができます。
Autoptimize:https://wordpress.org/plugins/autoptimize/
モバイルフレンドリー対応
スマートフォンやタブレットなどのモバイル端末で快適に閲覧できることは、SEOにおいて非常に重要です。Elementorはレスポンシブデザインに対応していますが、モバイル表示をさらに最適化するためのポイントを解説します。
モバイル表示の確認
Elementorのプレビュー機能で、モバイル端末での表示を確認し、レイアウトの崩れや操作性の問題がないかチェックしましょう。Googleのモバイルフレンドリーテストツールを利用することで、サイトがモバイルフレンドリーに対応しているかを簡単に確認できます。
Google モバイルフレンドリーテスト:https://search.google.com/test/mobile-friendly
タッチ操作への最適化
ボタンやリンクのサイズを適切に設定し、タッチ操作でも快適に操作できるようにしましょう。ボタンのサイズが小さすぎると、誤タップが発生しやすくなります。
モバイルファーストインデックス
Googleはモバイルファーストインデックスを採用しており、モバイル版のページを評価基準としています。モバイル版のページを最適化することで、検索順位向上に繋がります。
Elementorの活用事例
Elementorは、その柔軟性と多機能性から、様々な種類のウェブサイト作成に活用されています。ここでは、代表的な活用事例をいくつかご紹介します。
企業サイト
企業サイトは、企業の顔となる重要な存在です。Elementorを使用することで、コーディングの知識がなくても、ブランドイメージに合った洗練されたデザインのウェブサイトを構築できます。レスポンシブデザインにも対応しているため、様々なデバイスで快適に閲覧できるサイトを実現可能です。お問い合わせフォームやブログ機能などを追加することで、顧客とのエンゲージメントを高めることも可能です。
株式会社A(アパレル企業)の事例
株式会社〇〇は、Elementor Proを使用して自社サイトをリニューアルしました。テーマビルダー機能を活用し、ヘッダー、フッター、ブログ記事のデザインを統一することで、ブランドイメージを強化することに成功しました。また、動的コンテンツ機能を活用し、新着情報やイベント情報を自動的に表示させることで、サイトの更新頻度を高め、SEO対策にも効果を発揮しています。
ポートフォリオサイト
写真家やデザイナー、イラストレーターなど、クリエイターにとってポートフォリオサイトは自身の作品を効果的にアピールするための重要なツールです。Elementorを使えば、ドラッグ&ドロップで簡単に美しいレイアウトを作成し、画像や動画を魅力的に表示できます。また、アニメーション効果やパララックス効果などを加えることで、より印象的なサイトに仕上げることが可能です。
写真家Bさんの事例
写真家Bさんは、Elementorで構築したポートフォリオサイトで、自身の作品を世界中に発信しています。美しいギャラリーを作成し、高画質の画像を掲載することで、見る人に強い印象を与えています。また、お問い合わせフォームを設置することで、仕事の依頼をスムーズに受注できる体制を整えています。
ランディングページ
ランディングページは、特定の商品やサービスの販売促進を目的とした、1ページ構成のウェブサイトです。Elementorを使用すれば、コンバージョン率の高いランディングページを効率的に作成できます。見出し、画像、ボタンなどを自由に配置し、A/Bテストを実施することで、最適なデザインを追求できます。また、フォーム作成ツールと連携することで、リード獲得にも効果を発揮します。
オンライン講座の事例
オンライン講座では、Elementorで作成したランディングページで、新規受講生の獲得に成功しています。講座の魅力を伝えるための動画や お客様の声を効果的に配置し、登録ボタンを目立つようにデザインすることで、コンバージョン率を向上させることができます。
その他活用事例
| 種類 | 詳細 |
|---|---|
| ECサイト | ElementorとWooCommerceを連携させることで、本格的なECサイトを構築できます。商品ページやカートページのデザインをカスタマイズし、ユーザーにとって使いやすいオンラインストアを実現できます。 |
| 会員制サイト | Elementorと会員制プラグインを組み合わせることで、クローズドなコミュニティサイトを構築できます。会員限定のコンテンツを提供し、特別な顧客体験を提供することが可能です。 |
| 多言語サイト | Elementorは多言語プラグインとの互換性が高いため、多言語対応のウェブサイトを簡単に作成できます。海外展開を目指す企業にとって、非常に便利なツールです。 |
このように、Elementorは様々な用途で活用できる汎用性の高いツールです。初心者から上級者まで、誰でも簡単にプロ並みのウェブサイトを構築できるため、ぜひ活用してみてください。
Elementorに関するよくある質問
Elementorは、WordPressでサイト構築を行う上で非常に便利なツールですが、初めて使う際には様々な疑問が生じるものです。ここでは、Elementorに関するよくある質問と回答をまとめました。
Elementorは初心者でも使える?
はい、Elementorは初心者の方でも直感的に操作できるよう設計されています。ドラッグ&ドロップで要素を配置できるビジュアルエディターを採用しているため、コードを書く必要がなく、簡単にページレイアウトを作成できます。豊富なウィジェットやテンプレートも用意されているため、Webデザインの知識がなくてもプロ並みのサイトを構築することが可能です。日本語のドキュメントやチュートリアルも充実しているため、安心して利用できます。Elementor公式の初心者向けチュートリアルも参考になります。 Elementorヘルプセンターを参照ください。
他のページビルダーとの比較
WordPressにはElementor以外にも様々なページビルダーが存在します。例えば、Beaver Builder、WPBakery Page Builder、 Diviなどが挙げられます。それぞれ特徴がありますが、Elementorは無料版でも豊富な機能を利用できる点、操作性の良さ、そして活発なコミュニティによるサポート体制が大きなメリットと言えるでしょう。比較表などを参考に、ご自身のニーズに合ったページビルダーを選択することが重要です。
| 機能 | Elementor | Beaver Builder | WPBakery Page Builder | Divi |
|---|---|---|---|---|
| ドラッグ&ドロップ | ○ | ○ | ○ | ○ |
| レスポンシブ対応 | ○ | ○ | ○ | ○ |
| 無料版の機能 | 豊富 | 限定的 | 有料版が必要 | 有料版のみ |
| 日本語対応 | ○ | △ | ○ | ○ |
上記はあくまで一例です。詳細な比較は各ページビルダーの公式サイトをご確認ください。例えば、KinstaのWordPressページビルダー比較記事なども参考になります。
Elementorのサポート体制
Elementorは公式のサポートフォーラムやドキュメントが充実しており、日本語での情報も入手可能です。また、活発なコミュニティが存在するため、問題が発生した場合でも解決策を見つけやすいというメリットがあります。さらに、Pro版ユーザーは専用のサポートチームによる優先的なサポートを受けることができます。具体的なサポート内容については、Elementorヘルプセンターで確認できます。
Elementor Proの価格
Elementor Proは有料版であり、複数のプランが用意されています。プランによって利用できるウェブサイト数やサポート内容が異なります。価格やプランの詳細は公式ウェブサイトで確認できます。 Elementorの価格ページをご覧ください。
Elementorとテーマの互換性
Elementorは多くのWordPressテーマと互換性がありますが、一部テーマではレイアウトが崩れたり、機能が正常に動作しない場合があります。テーマを選択する際は、Elementorとの互換性を確認することが重要です。Elementor公式ウェブサイトでは、推奨テーマが紹介されています。
Elementorで作成したサイトのパフォーマンス
Elementorを使用することで、サイトのパフォーマンスに影響が出る可能性があります。特に、多くのウィジェットを使用したり、複雑なレイアウトを作成した場合、ページの読み込み速度が遅くなる可能性があります。パフォーマンスを最適化するためには、キャッシュプラグインの利用や画像の最適化など、適切な対策を行うことが重要です。 PageSpeed Insightsなどのツールを使って、サイトの速度を計測し、改善していくことが推奨されます。
WordPressとElementorでサイト構築する際の注意点
WordPressとElementorを組み合わせてサイトを構築する際には、いくつかの注意点があります。快適なサイト運営のためにも、事前にこれらの点を確認しておきましょう。
プラグインの競合
WordPressの大きな魅力の一つは、様々な機能を追加できるプラグインの豊富さです。しかし、Elementorと他のプラグインが競合し、予期せぬ不具合を引き起こす可能性があります。特に、他のページビルダー系プラグインや、機能が重複するプラグインとの併用は注意が必要です。
競合が発生した場合、サイトの表示が崩れたり、特定の機能が動作しなくなったりする可能性があります。問題が発生した場合は、どのプラグインが原因かを特定し、一時的に無効化して動作を確認してみましょう。プラグインの競合を避けるためには、本当に必要なプラグインだけをインストールし、定期的に不要なプラグインを削除することが重要です。また、プラグインをインストールする際は、レビューや評価を確認し、信頼できる開発元のプラグインを選ぶようにしましょう。
| 競合発生時の確認事項 | 対応策 |
|---|---|
| どのプラグインが原因か特定する | 一つずつプラグインを無効化し、動作を確認する |
| Elementorと他のプラグインの最新バージョンを確認する | 最新バージョンにアップデートする |
| WordPress本体のバージョンを確認する | 最新バージョンにアップデートする |
参考:WordPressでプラグインの競合を修正する方法 (トラブルシューティングガイド)
テーマとの互換性
Elementorは多くのWordPressテーマと互換性がありますが、一部のテーマではレイアウトが崩れたり、機能が正常に動作しない場合があります。特に、カスタマイズ性の高いテーマや、独自のページビルダー機能を持つテーマとの組み合わせは注意が必要です。テーマとElementorの互換性を確認するには、テーマの開発者サイトやドキュメントを確認するか、実際にテスト環境で試してみることをおすすめします。
Elementorとテーマの競合が発生した場合、Elementorの公式フォーラムやテーマのサポートフォーラムで解決策を探してみましょう。また、Elementorが公式に推奨しているHelloテーマを使用することで、互換性の問題を回避することができます。Helloテーマは軽量でシンプルなテーマであり、Elementorとの相性が非常に良いため、Elementorを使ったサイト構築に最適です。
参考:Hello Theme
バックアップの重要性
Elementorでサイトをカスタマイズする際は、定期的にバックアップを取得することが非常に重要です。万が一、操作ミスやプラグインの競合などでサイトのデータが破損した場合でも、バックアップがあれば復元することができます。バックアップは、手動で行うこともできますが、自動バックアッププラグインを利用することで、定期的に自動でバックアップを取得することができます。
バックアップの種類
- フルバックアップ: WordPressのファイルとデータベース全体をバックアップします。
- データベースバックアップ: データベースのみをバックアップします。
- ファイルバックアップ: WordPressのファイルのみをバックアップします。
バックアップの頻度は、サイトの更新頻度に合わせて調整しましょう。頻繁に更新するサイトであれば、毎日バックアップを取得することをおすすめします。また、バックアップデータは、ローカルだけでなく、クラウドストレージサービスなどに保存しておくことで、より安全に保管することができます。UpdraftPlusやBackWPupなどのプラグインを利用することで、簡単にバックアップと復元を行うことができます。
参考:UpdraftPlus WordPress Backup Plugin
参考:BackWPup – WordPress Backup Plugin
まとめ
この記事では、WordPressでプロ並みのウェブサイトをコードなしで構築できる人気のページビルダー、Elementorについて解説しました。Elementorの基本機能からインストール方法、そして無料版とPro版の違い、ヘッダー・フッターのカスタマイズ、ブログ記事のデザイン設定、SEO対策まで、幅広く網羅しました。初心者の方でも分かりやすいように、図解を交えながら丁寧に説明することを心がけました。
Elementorは、ドラッグ&ドロップの直感的な操作で、誰でも簡単に美しいウェブサイトを作成できます。豊富なウィジェットとテンプレートを活用することで、デザインの自由度も高く、企業サイトからポートフォリオ、ランディングページまで、様々な種類のウェブサイト構築に役立ちます。Pro版にアップグレードすることで、テーマビルダーや動的コンテンツなどの高度な機能が利用可能になり、さらに可能性が広がります。
Elementorを使う上で、プラグインの競合やテーマとの互換性、こまめなバックアップといった注意点も理解しておくことが重要です。しかし、これらの点に注意すれば、ElementorはWordPressでウェブサイトを構築する上で非常に強力なツールとなるでしょう。ぜひこの記事を参考に、Elementorで理想のウェブサイトを構築してみてください。
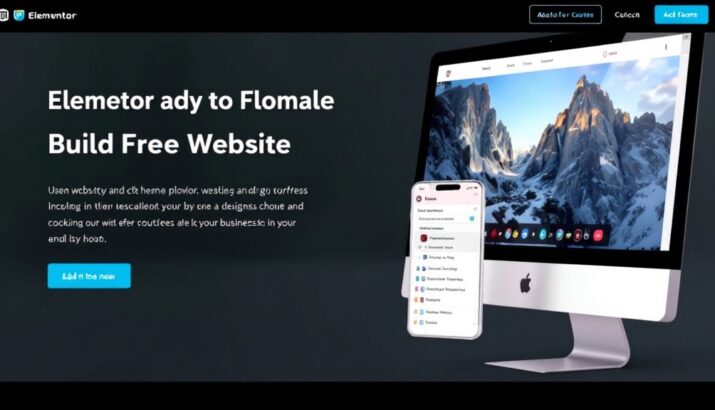

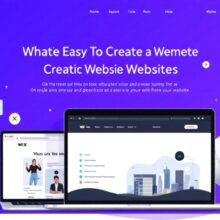

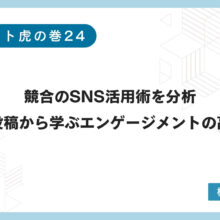





コメント