WordPressでホームページを作りたいけど、難しそうでなかなか始められない…そんなあなたも、Elementorを使えば驚くほど簡単にプロ並みのホームページが作成できます! この記事では、WordPressとElementorを使ったホームページ作成を初心者の方にも分かりやすく、完全ガイド形式で解説します。記事を読み終える頃には、WordPressのインストールからElementorを使った本格的なホームページ作成、そして公開までの手順が全て理解できるようになります。具体的な手順はもちろん、Elementorのメリット・デメリット、無料版とPro版の違い、おすすめテンプレートやプラグイン、レスポンシブ対応、さらにはSEO対策に役立つカスタムCSSの活用方法まで網羅的に解説。ConoHa WINGやエックスサーバーといった人気のレンタルサーバーでのWordPress導入方法も丁寧に説明しているので、安心して読み進めることができます。もう複雑なコードを書く必要はありません。Elementorのドラッグ&ドロップ操作で、思い通りのデザインを直感的に実現しましょう。今すぐWordPressとElementorで、理想のホームページ作成を始めましょう!
- WordPressとは
- Elementorとは
- WordPressとElementorでホームページ作成の準備
- Elementorの基本操作
- Elementorでホームページを作成してみよう
- Elementorを使った応用テクニック
- Elementorで作成したホームページを公開
- Elementorのおすすめテンプレートとプラグイン
- よくある質問(FAQ)
- Elementorのインストール方法が分かりません
- Elementorは無料版とPro版がありますが、どちらを使うべきですか?
- Elementorで作成したページの表示速度が遅いです。どうすれば改善できますか?
- Elementorでレスポンシブ対応のページを作成するにはどうすれば良いですか?
- Elementorで作ったサイトが崩れてしまいました。どうすれば良いですか?
- ElementorでカスタムCSSを追加するにはどうすれば良いですか?
- Elementor Proのテーマビルダーとは何ですか?
- Elementorで作成したページを他のサイトにコピーできますか?
- Elementorと互換性のあるおすすめのプラグインはありますか?
- Elementorの日本語の情報はどこで入手できますか?
- WordPressとElementorでホームページ作成をする上での注意点
- まとめ
WordPressとは
WordPressは、世界中で最も広く利用されているオープンソースのコンテンツ管理システム(CMS)です。ブログから企業ウェブサイト、eコマースサイトまで、様々な種類のウェブサイトを作成するために使用されています。柔軟性、拡張性、そして使いやすさがWordPressの最大の特徴です。
WordPressの特徴
WordPressは以下の特徴を持っています。
- オープンソース:無料で利用でき、誰でも自由にカスタマイズできます。WordPress公式日本語サイト
- 豊富なテーマ:数千もの無料・有料テーマから、ウェブサイトのデザインを簡単に変更できます。WordPress公式テーマディレクトリ
- プラグインによる拡張性:多様なプラグインを利用することで、機能を拡張できます。WordPress公式プラグインディレクトリ
- SEOに強い:検索エンジン最適化(SEO)に有利な構造で、上位表示を目指しやすいです。
- 大規模なコミュニティ:世界中に多くのユーザーと開発者がいるため、情報やサポートが豊富です。
- 多言語対応:日本語を含む様々な言語に対応しています。
- モバイルフレンドリー:レスポンシブデザインに対応しており、様々なデバイスで快適に閲覧できます。
WordPressでできること
WordPressを使用することで、以下のようなウェブサイトを作成できます。
| 種類 | 説明 |
|---|---|
| ブログ | 記事を投稿し、読者と交流することができます。 |
| 企業ウェブサイト | 会社情報やサービス内容を紹介するウェブサイトを作成できます。 |
| ポートフォリオサイト | 自分の作品やスキルを公開するウェブサイトを作成できます。 |
| eコマースサイト | 商品を販売するオンラインショップを作成できます。WooCommerceなどのプラグインを利用することで、本格的なECサイトを構築可能です。 |
| 会員制サイト | 特定のメンバーだけがアクセスできるウェブサイトを作成できます。 |
| フォーラム/コミュニティサイト | ユーザー同士が交流できる場を提供するウェブサイトを作成できます。bbPressなどのプラグインが利用可能です。 |
| ランディングページ | 特定の商品やサービスの宣伝に特化した1ページのウェブサイトを作成できます。 |
WordPressのメリット・デメリット
WordPressにはメリットだけでなく、デメリットも存在します。
| メリット | デメリット |
|---|---|
| 無料で利用できる | ある程度の技術的な知識が必要 |
| カスタマイズ性が高い | セキュリティ対策が必要 |
| 豊富なテーマとプラグイン | プラグインの競合やバグ発生の可能性 |
| SEOに強い | 多機能であるが故に、使いこなすには学習が必要 |
| 情報やサポートが豊富 | 自身で運用・管理する必要がある |
Elementorとは
Elementorは、WordPressのためのドラッグ&ドロップ式のページビルダーです。コーディングの知識がなくても、視覚的に操作することで、プロがデザインしたような洗練されたWebサイトを作成できます。直感的なインターフェースで、初心者でも簡単に扱えるのが大きな魅力です。豊富なウィジェットやテンプレートが用意されており、Webサイト制作を効率化できます。世界中で800万以上のユーザーに利用されており、WordPressページビルダーの中でも高い人気を誇っています。Elementor公式ウェブサイト
Elementorの特徴
Elementorの主な特徴は以下の通りです。
- ドラッグ&ドロップ操作:直感的な操作で、誰でも簡単にページレイアウトを作成できます。
- リアルタイムプレビュー:変更内容をリアルタイムで確認しながら編集できるので、効率的に作業を進められます。
- 豊富なウィジェット:見出し、テキスト、画像、ボタン、動画など、様々なコンテンツを簡単に追加できます。
- レスポンシブ対応:パソコン、タブレット、スマートフォンなど、様々なデバイスで最適な表示になるように設計できます。
- テンプレート機能:プロがデザインしたテンプレートを利用することで、Webサイト制作の時間を大幅に短縮できます。
- WooCommerceとの連携:ECサイト構築にも対応しています。
- 多言語対応:日本語を含む複数の言語に対応しています。
Elementorのメリット・デメリット
Elementorを使用するメリットとデメリットをまとめました。
| メリット | デメリット |
|---|---|
| 直感的な操作でWebサイトを作成できる | 無料版では機能が制限される |
| 豊富なウィジェットとテンプレートが利用できる | プラグインに依存するため、サイトの表示速度が遅くなる可能性がある |
| レスポンシブ対応で、様々なデバイスで最適な表示を実現できる | 他のページビルダーと比べて、学習コストがやや高い |
| WooCommerceと連携してECサイトを構築できる | Elementorを停止すると、レイアウトが崩れる可能性がある |
デメリットで挙げた表示速度については、Kinstaのような高速サーバーやWP Rocketなどのキャッシュプラグインを併用することで改善できます。また、Elementorを停止した場合のレイアウト崩れを防ぐためには、事前にバックアップを取っておくことが重要です。Elementorの公式ウェブサイトにも、詳細なヘルプドキュメントが用意されているので、活用すると良いでしょう。
無料版とPro版の違い
Elementorには無料版と有料版(Pro版)があります。Pro版では、無料版よりも多くの機能が利用できます。
| 機能 | 無料版 | Pro版 |
|---|---|---|
| ドラッグ&ドロップエディター | 〇 | 〇 |
| 基本ウィジェット | 〇 | 〇 |
| レスポンシブ編集 | 〇 | 〇 |
| テーマビルダー | × | 〇 |
| WooCommerceビルダー | × | 〇 |
| ポップアップビルダー | × | 〇 |
| フォームビルダー | × | 〇 |
| カスタムCSS | × | 〇 |
| プレミアムテンプレート | × | 〇 |
| プレミアムサポート | × | 〇 |
無料版でも基本的なWebサイト作成は可能ですが、より高度なカスタマイズや機能を利用したい場合は、Pro版へのアップグレードを検討しましょう。Pro版は、Elementorの公式ウェブサイトから購入できます。
WordPressとElementorでホームページ作成の準備
WordPressとElementorを使ってホームページを作成するには、いくつかの準備が必要です。この章では、WordPressのインストールからElementorの有効化まで、順を追って説明します。スムーズにホームページ作成を始められるように、各手順を丁寧に解説していきます。
WordPressのインストール方法
WordPressのインストールは、レンタルサーバーと独自ドメインの取得が完了した後に実施します。多くのレンタルサーバーでは、コントロールパネルから簡単にWordPressをインストールできるようになっています。具体的な手順はサーバーによって多少異なりますが、基本的な流れは共通です。
レンタルサーバーの選び方
WordPressを運用するには、レンタルサーバーが必要です。レンタルサーバーは、ウェブサイトのデータを保存し、インターネット上で公開するためのサービスです。数多くのレンタルサーバー会社が存在するため、どれを選べば良いか迷う方も多いでしょう。WordPressに最適化されたサーバーを選ぶことで、パフォーマンスやセキュリティの向上に繋がります。主なポイントは下記の通りです。
- WordPressへの対応状況:WordPressのインストールが簡単に行えるか、WordPressに最適化されたプランがあるかを確認しましょう。
- サーバーの速度と安定性:表示速度はSEOにも影響します。高速で安定したサーバーを選びましょう。
- セキュリティ対策:セキュリティ対策がしっかりしているサーバーを選び、安心してウェブサイトを運用しましょう。
- サポート体制:初心者の方は、電話やメールでサポートを受けられるサーバーを選ぶと安心です。
- 価格:予算に合わせて適切なプランを選びましょう。最初は低価格のプランから始めて、必要に応じて上位プランに移行することも可能です。
おすすめは、エックスサーバー、ConoHa WING、ロリポップ!など、WordPressに特化したプランを提供しているレンタルサーバーです。 これらのサーバーは、WordPressのインストールが簡単で、管理画面も使いやすいのが特徴です。また、パフォーマンスやセキュリティにも優れているため、安心して利用できます。
エックスサーバー | ConoHa WING | ロリポップ!
独自ドメインの取得方法
独自ドメインとは、自分のウェブサイト専用のアドレスのことです。「example.com」や「example.net」のような形式で、ウェブサイトのURLとして使用されます。独自ドメインを取得することで、ウェブサイトのブランド力向上やSEO効果の向上が期待できます。独自ドメインは、お名前.comやムームードメインなどのドメイン登録サービスから取得できます。
- ドメイン名の選定:覚えやすく、ウェブサイトの内容に関連したドメイン名を選びましょう。.comや.jpなど、信頼性の高いドメイン拡張子を選ぶのがおすすめです。
- ドメイン登録サービスの選択:お名前.com、ムームードメインなど、様々なドメイン登録サービスがあります。価格やサービス内容を比較して、自分に合ったサービスを選びましょう。
- 登録手続き:選んだドメイン登録サービスで、必要な情報を入力して登録手続きを行います。通常は、氏名、住所、メールアドレスなどの情報が必要です。
ドメインはレンタルサーバー会社とは別に取得することも、レンタルサーバー会社で同時に取得することも可能です。 レンタルサーバーと同時に取得する方が管理しやすい場合もあります。
Elementorのインストールと有効化
WordPressのインストールが完了したら、次にElementorをインストールします。ElementorはWordPressのプラグインとして提供されているため、WordPressの管理画面から簡単にインストールできます。
- WordPressの管理画面にログインします。
- 左側のメニューから「プラグイン」>「新規追加」を選択します。
- 検索窓に「Elementor」と入力し、検索ボタンをクリックします。
- 「Elementor Website Builder」が表示されたら、「今すぐインストール」ボタンをクリックします。
- インストールが完了したら、「有効化」ボタンをクリックします。
Elementorが有効化されると、WordPressの編集画面にElementorのエディターが追加されます。 これにより、ドラッグ&ドロップ操作で簡単にページを編集できるようになります。Elementorには無料版と有料版(Pro版)があり、Pro版ではより高度な機能やテンプレートが利用可能です。まずは無料版で試してみて、必要に応じてPro版へのアップグレードを検討しましょう。
Elementorの基本操作
Elementorは直感的なドラッグ&ドロップインターフェースを採用しており、コーディングの知識がなくても簡単にウェブサイトを構築できます。ここでは、Elementorの基本操作を解説します。
エディターの使い方
Elementorのエディターは、WordPressの投稿や固定ページ編集画面からアクセスできます。「Elementorで編集」ボタンをクリックすると、Elementorのエディター画面が開きます。エディター画面は、大きく分けて左側の「ウィジェットパネル」と、右側の「プレビューエリア」で構成されています。
ウィジェットパネルには、テキスト、画像、ボタンなど、様々な要素を追加するためのウィジェットが用意されています。これらのウィジェットをドラッグ&ドロップでプレビューエリアに配置することで、ウェブサイトを構築していきます。
プレビューエリアでは、リアルタイムでウェブサイトのプレビューを確認できます。変更を加えると即座にプレビューに反映されるため、効率的に作業を進めることができます。プレビューエリア上では、各要素をクリックすることで編集できます。例えば、テキスト要素をクリックすると、テキストの内容を編集できます。
ウィジェットの使い方
Elementorには、様々なウィジェットが用意されています。それぞれのウィジェットには、固有の設定項目があります。例えば、ボタンウィジェットでは、ボタンのテキスト、リンク先、色などを設定できます。
| ウィジェット名 | 機能 |
|---|---|
| 見出し | 様々なサイズの見出しを追加できます。 |
| テキストエディター | テキストコンテンツを追加・編集できます。 |
| 画像 | 画像を追加できます。 |
| ボタン | ボタンを追加できます。 |
| 動画 | YouTubeやVimeoなどの動画を埋め込むことができます。 |
| スペーサー | 要素間にスペースを追加できます。 |
| 区切り線 | 区切り線を追加できます。 |
| アイコン | 様々なアイコンを追加できます。 |
上記以外にも多くのウィジェットが用意されています。ウィジェットの使い方をマスターすることで、より自由度の高いウェブサイト構築が可能になります。 詳細はElementor公式ウェブサイトのウィジェット一覧をご覧ください。
セクションとカラムの操作
Elementorでは、「セクション」と「カラム」を使ってレイアウトを構築します。セクションは、ウェブサイトの横幅いっぱいに広がる領域です。セクションの中にカラムを配置することで、複数のコンテンツを横並びに表示できます。
セクションとカラムは、ドラッグ&ドロップで自由に配置できます。また、セクションやカラムの幅、高さ、背景色などを設定することで、デザインをカスタマイズできます。セクションは、ページ全体のレイアウトを構成する上で重要な要素です。カラムは、セクション内に配置され、コンテンツを整理して表示するために使用されます。カラムの数は自由に設定でき、レスポンシブデザインにも対応しています。
例えば、トップページに3カラムのセクションを作成し、それぞれに会社概要、サービス内容、お問い合わせへのリンクを配置するといった使い方ができます。これにより、ユーザーは必要な情報に簡単にアクセスできます。セクションとカラムを効果的に使用することで、視覚的に魅力的で使いやすいウェブサイトを作成することが可能になります。
Elementorでホームページを作成してみよう
いよいよElementorを使ってホームページを作成していきます。ここでは、トップページ、固定ページ、投稿ページの基本的な作成方法を解説します。具体的な手順を通して、Elementorの操作方法を理解し、自分の思い描くホームページを実現しましょう。
トップページの作成
トップページは、ウェブサイトの顔となる重要なページです。ユーザーが最初に目にするページであるため、魅力的で分かりやすいデザインを心がけましょう。ここでは、ヘッダー、メインビジュアル、コンテンツエリア、フッターの4つのセクションに分けて作成していきます。
ヘッダーの作成
ヘッダーは、ウェブサイトのナビゲーションやロゴなどを配置するエリアです。サイト全体の統一感を出すために、ヘッダーのデザインは特に重要です。ロゴ画像を配置し、メニューを作成します。メニューには、主要なページへのリンクを設定しましょう。例えば、「会社概要」「サービス」「ブログ」「お問い合わせ」などです。サイトの目的に合わせて、適切なメニュー項目を設定しましょう。また、検索窓を設置することで、ユーザーの利便性を向上させることができます。レスポンシブ対応も忘れずに行いましょう。
メインビジュアルの作成
メインビジュアルは、ユーザーの目を引くための重要な要素です。高画質の画像や動画を使用し、ウェブサイトのテーマや雰囲気を表現しましょう。キャッチコピーや行動喚起ボタンを配置することで、ユーザーのエンゲージメントを高めることができます。例えば、「サービスの詳細はこちら」といったボタンを設置することで、ユーザーを目的のページへ誘導することができます。また、背景動画を使用することで、よりダイナミックな印象を与えることができます。視覚的に訴求力の高いメインビジュアルは、ユーザーの印象に残りやすく、コンバージョン率の向上にも繋がります。
コンテンツエリアの作成
コンテンツエリアは、ウェブサイトの主要な情報を掲載するエリアです。テキスト、画像、動画などを効果的に配置し、ユーザーにとって分かりやすく魅力的なコンテンツを作成しましょう。例えば、サービス内容を分かりやすく説明したり、ブログ記事へのリンクを掲載したりすることで、ユーザーの関心を高めることができます。また、お問い合わせフォームを設置することで、ユーザーからの問い合わせをスムーズに受け付けることができます。SEO対策を意識したキーワードの選定やコンテンツ構成も重要です。Google検索セントラル SEOスターターガイドを参考に、適切なSEO対策を行いましょう。
フッターの作成
フッターは、ウェブサイトの最下部に配置されるエリアです。著作権情報、プライバシーポリシー、サイトマップへのリンクなどを配置しましょう。また、SNSの公式アカウントへのリンクを掲載することで、ユーザーとのエンゲージメントを高めることができます。フッターは、ユーザーにとって必要な情報にアクセスするための重要な役割を果たします。シンプルで見やすいデザインを心がけましょう。
固定ページの作成
固定ページは、会社概要やサービス紹介など、長期的に掲載する情報に適しています。Elementorを使用することで、テキストや画像、動画などを自由に配置し、視覚的に魅力的なページを作成することができます。例えば、会社概要ページでは、会社の沿革や理念、メンバー紹介などを掲載することで、企業の信頼性を高めることができます。また、サービス紹介ページでは、サービスの特徴やメリット、料金などを分かりやすく説明することで、ユーザーの理解を促進することができます。
投稿ページの作成
投稿ページは、ブログ記事やニュースリリースなど、定期的に更新する情報に適しています。Elementorを使用することで、アイキャッチ画像の設定やカテゴリーの選択、タグ付けなど、ブログ記事に必要な要素を簡単に設定することができます。また、SNSシェアボタンを設置することで、記事の拡散を促進することができます。読者にとって有益な情報を発信し、SEO対策を意識したタイトルや本文を作成することで、アクセス数の増加に繋げることができます。
| ページの種類 | 用途 | Elementorの活用方法 |
|---|---|---|
| トップページ | ウェブサイトの顔となるページ。ユーザーが最初に訪れるページ。 | ヘッダー、メインビジュアル、コンテンツエリア、フッターを作成。 |
| 固定ページ | 会社概要やサービス紹介など、長期的に掲載する情報。 | テキスト、画像、動画などを自由に配置し、視覚的に魅力的なページを作成。 |
| 投稿ページ | ブログ記事やニュースリリースなど、定期的に更新する情報。 | アイキャッチ画像の設定、カテゴリーの選択、タグ付けなど、ブログ記事に必要な要素を設定。 |
Elementorを使った応用テクニック
Elementorは直感的な操作でホームページを作成できる強力なツールですが、基本操作に加えて応用テクニックを学ぶことで、さらにデザイン性や機能性を高めることができます。ここでは、レスポンシブデザイン、カスタムCSSの活用、Elementor Proの機能活用といった応用テクニックを解説します。
レスポンシブデザイン
レスポンシブデザインとは、異なる画面サイズのデバイス(パソコン、タブレット、スマートフォンなど)で最適な表示となるようにウェブサイトを設計することです。Elementorはレスポンシブデザインに対応しており、様々なデバイスでの表示を確認しながら編集できます。
デバイスごとの表示設定
Elementorエディターでは、デスクトップ、タブレット、モバイルの各表示モードに切り替えて編集できます。各モードで要素のサイズや配置を調整することで、それぞれのデバイスに最適化された表示を実現できます。例えば、モバイル表示ではサイドバーを非表示にする、画像のサイズを小さくするといった設定が可能です。
ブレークポイントの設定
ブレークポイントとは、レイアウトが変化する画面サイズの境界値のことです。Elementorでは、デフォルトのブレークポイントに加えて、カスタムブレークポイントを設定できます。これにより、より細かいレスポンシブデザインの制御が可能になります。
レスポンシブデザインは、ユーザーエクスペリエンス向上に不可欠です。様々なデバイスで快適に閲覧できるウェブサイトを目指しましょう。レスポンシブWebデザインの基礎知識についてはGoogle DevelopersのレスポンシブWebデザインの基礎が参考になります。
カスタムCSSの活用
Elementorでは、カスタムCSSを追加してデザインをカスタマイズできます。これにより、Elementor標準の機能だけでは実現できない細かなスタイル調整が可能になります。
カスタムCSSの追加方法
Elementorの設定画面からカスタムCSSを追加できます。特定の要素にCSSを適用するには、セレクタを使用します。例えば、特定のセクションの背景色を変更したい場合は、そのセクションに固有のクラス名またはIDを付与し、それをセレクタとしてCSSを記述します。
| プロパティ | 説明 | 例 |
|---|---|---|
| background-color | 背景色を指定 | background-color: #f0f0f0; |
| color | 文字色を指定 | color: #333; |
| font-size | 文字サイズを指定 | font-size: 16px; |
CSSの知識があれば、Elementorのデザインの可能性は大きく広がります。CSSの学習リソースとしてはMDN Web DocsのCSSがおすすめです。
Elementor Proの機能活用
Elementor Proは、有料版のElementorで、無料版よりも多くの機能が利用できます。以下に、Pro版で利用できる代表的な機能を紹介します。
テーマビルダー
ヘッダー、フッター、シングルページ、アーカイブページなど、ウェブサイト全体のテンプレートを作成できます。これにより、ウェブサイト全体のデザインの一致性を保ちやすくなります。
ポップアップビルダー
様々な種類のポップアップを作成できます。ニュースレター登録フォーム、クーポン配布、お知らせ表示など、マーケティング施策に活用できます。
フォームビルダー
お問い合わせフォームやアンケートフォームなど、様々なフォームを作成できます。フォームの入力内容をデータベースに保存したり、メールで送信したりすることも可能です。
WooCommerceとの連携
ECサイト構築プラットフォームであるWooCommerceと連携し、商品ページやカートページなどをElementorでカスタマイズできます。
Elementor Proは、より高度なウェブサイト制作を実現するための強力なツールです。無料版で物足りなくなったら、Pro版へのアップグレードを検討してみましょう。Elementor Proの機能詳細についてはElementor公式ウェブサイトをご覧ください。
Elementorで作成したホームページを公開
いよいよ作成したホームページを公開する段階です。公開前の最終確認と公開手順をしっかり行い、スムーズにホームページを公開しましょう。
公開前の確認事項
公開前に以下の項目を確認することで、予期せぬトラブルを防ぎ、ユーザーにとって快適なウェブサイト体験を提供することができます。
表示の確認
異なるブラウザ(Google Chrome, Firefox, Safari, Microsoft Edgeなど)とデバイス(PC、スマートフォン、タブレット)で表示を確認し、レイアウト崩れや表示の不具合がないかチェックしましょう。レスポンシブデザインが正しく機能しているかどうかも重要です。特にスマートフォンでの表示は重要です。なぜなら、多くのユーザーがスマートフォンでウェブサイトを閲覧しているからです。
コンテンツの確認
誤字脱字、文法エラー、リンク切れなどをチェックしましょう。公開後に修正することも可能ですが、最初の印象は大切です。正確な情報を提供することで、サイトの信頼性を高めることができます。
SEO対策の確認
SEO対策はウェブサイトへのアクセス数を増やすために重要です。タイトルタグ、メタディスクリプション、見出しタグなどが適切に設定されているか確認しましょう。Google Search Consoleへの登録も忘れずに行いましょう。設定したキーワードで検索してみて、検索結果にどのように表示されるか確認することも有効です。
パフォーマンスの確認
ウェブサイトの表示速度は、ユーザーエクスペリエンスとSEOに大きく影響します。PageSpeed Insightsなどのツールを使って、ウェブサイトの表示速度を測定し、改善点があれば修正しましょう。画像の最適化やキャッシュプラグインの導入などが有効な手段です。
セキュリティの確認
セキュリティ対策はウェブサイトの安全性を確保するために不可欠です。セキュリティプラグインを導入し、脆弱性対策を行いましょう。また、WordPress本体、テーマ、プラグインは常に最新の状態に保つことが重要です。
| 確認項目 | 詳細 |
|---|---|
| ブラウザ互換性 | 主要ブラウザでの表示確認 |
| レスポンシブデザイン | 様々なデバイスでの表示確認 |
| コンテンツ | 誤字脱字、文法、リンク切れのチェック |
| SEO | タイトル、メタディスクリプション、見出しの確認 |
| パフォーマンス | 表示速度のチェックと最適化 |
| セキュリティ | セキュリティプラグインの導入と脆弱性対策 |
公開手順
公開前の確認が完了したら、いよいよホームページを公開します。手順はシンプルですが、慎重に進めましょう。
WordPressの公開設定
WordPressの管理画面で「設定」→「公開状態」に進み、「公開」を選択します。これにより、ウェブサイトがインターネット上で公開されます。
公開後の最終確認
公開後も、再度ブラウザやデバイスで表示を確認し、問題がないかチェックしましょう。特に、お問い合わせフォームやECサイトの決済機能などが正しく動作するかを確認することが重要です。 サイトマップをGoogle Search Consoleに送信して、検索エンジンにサイトの情報を伝えることも重要です。
これらの手順を踏むことで、安全かつ効果的にホームページを公開することができます。公開後も定期的なメンテナンスや更新を行い、ウェブサイトを最適な状態に保つように心がけましょう。
ウェブサイトの作り方も参考に、より良いウェブサイト制作を目指しましょう。
Elementorのおすすめテンプレートとプラグイン
Elementorでホームページ作成をより効率的に、そして美しく仕上げるためには、テンプレートとプラグインの活用が不可欠です。無料・有料のテンプレートを活用することで、デザインの時間を大幅に短縮できます。また、プラグインは機能を拡張し、より高度なカスタマイズを可能にします。ここでは、おすすめのテンプレートとプラグインを紹介します。
無料テンプレート
Elementorには、無料でも利用できるハイクオリティなテンプレートが多数用意されています。ビジネス、ポートフォリオ、ブログなど、様々な用途に適したテンプレートが揃っており、初心者でも手軽にプロフェッショナルなデザインのウェブサイトを作成できます。
| テンプレート名 | 概要 | おすすめポイント |
|---|---|---|
| Hello Theme | Elementor公式の軽量テーマ。他のテンプレートとの相性も抜群。 | シンプルでカスタマイズしやすい。Hello Theme公式サイト |
| Astra | 高速でSEOに強く、Elementorとの連携に優れた人気テーマ。 | 豊富なカスタマイズオプションとStarter Templatesが魅力。Astra公式サイト |
| OceanWP | eコマースサイトにも対応した多機能テーマ。Elementorとの相性も良好。 | 拡張性が高く、様々なウェブサイトに対応可能。OceanWP公式サイト |
| GeneratePress | 高速で軽量、アクセシビリティにも配慮したテーマ。Elementorとの組み合わせで真価を発揮。 | パフォーマンス重視のウェブサイトに最適。GeneratePress公式サイト |
有料テンプレート
より高度なデザインや機能を求める場合は、有料テンプレートの利用も検討してみましょう。有料テンプレートは、デザイン性が高く、豊富な機能が搭載されているだけでなく、サポートも充実していることが多いです。費用対効果を考慮して、最適なテンプレートを選びましょう。
| テンプレート名 | 概要 | おすすめポイント |
|---|---|---|
| Elementor Pro | Elementor公式の有料版。高度なウィジェットや機能が利用可能。 | Elementorを最大限に活用したいなら必須。豊富な機能でウェブサイトの可能性を広げます。Elementor Pro公式サイト |
| Crocoblock | Elementor専用のアドオン集。ダイナミックコンテンツやWooCommerceとの連携強化など、様々な機能を提供。 | Elementorの機能を大幅に拡張したい場合におすすめ。Crocoblock公式サイト |
| Kadence WP | 高速でSEOに強く、Elementorとの連携に優れたプレミアムテーマ。ヘッダー・フッタービルダーも搭載。 | デザイン性とパフォーマンスの両立を求めるなら最適。Kadence WP公式サイト |
おすすめプラグイン
Elementorと組み合わせることで、ウェブサイトの機能を拡張できるおすすめのプラグインを紹介します。SEO対策、セキュリティ強化、パフォーマンス向上など、様々な目的に合わせてプラグインを選択しましょう。
| プラグイン名 | 概要 | おすすめポイント |
|---|---|---|
| Yoast SEO | SEO対策に必須のプラグイン。メタディスクリプションの設定やサイトマップの作成など、SEOに必要な機能が網羅されている。 | SEO対策の基本となるプラグイン。Yoast SEO公式サイト |
| Contact Form 7 | お問い合わせフォームを簡単に作成できるプラグイン。様々なフォームを作成でき、スパム対策も万全。 | お問い合わせフォームの作成に最適。Contact Form 7公式サイト |
| WP Super Cache | キャッシュ機能でウェブサイトの表示速度を向上させるプラグイン。パフォーマンス向上に効果的。 | ウェブサイトの表示速度を改善したい場合に必須。WP Super Cache公式サイト |
| UpdraftPlus | ウェブサイトのバックアップを自動で作成してくれるプラグイン。データの消失を防ぎ、安心して運用できる。 | 万が一のトラブルに備えて必須のプラグイン。UpdraftPlus公式サイト |
これらのテンプレートやプラグインを効果的に活用することで、WordPressとElementorで作成するホームページをより魅力的で機能的なものにすることができます。それぞれの機能や特徴を理解し、自身のウェブサイトに最適なものを選びましょう。
よくある質問(FAQ)
Elementorに関するよくある質問をまとめました。
Elementorのインストール方法が分かりません
WordPressの管理画面から「プラグイン」>「新規追加」に進み、検索窓に「Elementor」と入力して検索します。Elementor Page Builderが表示されたら「今すぐインストール」をクリックし、インストールが完了したら「有効化」をクリックします。Elementor公式ヘルプ
Elementorは無料版とPro版がありますが、どちらを使うべきですか?
無料版でも基本的なホームページ作成機能は十分に備わっています。しかし、より高度な機能やデザイン性、マーケティング機能などを求める場合はPro版がおすすめです。Pro版には、テーマビルダー、ポップアップビルダー、WooCommerceとの連携機能など、無料版にはない多くの機能が搭載されています。まずは無料版を試してみて、物足りなさを感じたらPro版へのアップグレードを検討すると良いでしょう。Elementorの価格
Elementorで作成したページの表示速度が遅いです。どうすれば改善できますか?
表示速度の低下は、画像の最適化不足、不要なプラグインの利用、キャッシュの未設定などが原因として考えられます。画像を圧縮したり、使っていないプラグインを無効化したり、キャッシュ系プラグインを導入することで改善が見込めます。また、Elementor Proにはパフォーマンス向上のための機能が搭載されているので、Pro版へのアップグレードも検討してみましょう。KinstaのElementor高速化ガイド
Elementorでレスポンシブ対応のページを作成するにはどうすれば良いですか?
Elementorは標準でレスポンシブ対応しています。ただし、PCで作成したデザインがそのままスマートフォンで最適に表示されるとは限りません。そのため、異なるデバイスでプレビューを確認し、必要に応じて調整を行うことが重要です。Elementorのエディターにはレスポンシブプレビュー機能が搭載されているので、活用しましょう。
Elementorで作ったサイトが崩れてしまいました。どうすれば良いですか?
テーマやプラグインの競合、Elementor自体のバグ、誤った操作などが原因として考えられます。まずは、問題が発生する直前に行った操作を思い出し、元に戻せるか試してみましょう。また、他のプラグインを一時的に無効化したり、テーマをデフォルトテーマに変更したりすることで、原因を特定できる場合があります。それでも解決しない場合は、Elementorのサポートフォーラムなどを活用しましょう。
ElementorでカスタムCSSを追加するにはどうすれば良いですか?
Elementorのエディターには、カスタムCSSを追加するための機能が備わっています。セクションやウィジェットの設定画面で「高度な設定」>「カスタムCSS」にCSSコードを入力することで、特定の要素にスタイルを適用できます。Pro版では、グローバルカスタムCSS機能を使ってサイト全体に適用されるCSSを管理することも可能です。
Elementor Proのテーマビルダーとは何ですか?
テーマビルダーは、ヘッダー、フッター、シングルページ、アーカイブページなど、ウェブサイトのあらゆる部分をElementorで作成できる機能です。これにより、テーマファイルの編集をせずにウェブサイトのデザインを自由にカスタマイズできます。
Elementorで作成したページを他のサイトにコピーできますか?
Elementorには、ページのインポート・エクスポート機能が備わっています。これにより、作成したページのデザインや設定をJSONファイルとしてエクスポートし、他のサイトにインポートすることができます。
Elementorと互換性のあるおすすめのプラグインはありますか?
| プラグイン名 | 機能 |
|---|---|
| Contact Form 7 | お問い合わせフォームの作成 |
| Yoast SEO | SEO対策 |
| WooCommerce | ECサイト構築 |
上記以外にも多くのプラグインがElementorと互換性を持っています。
Elementorの日本語の情報はどこで入手できますか?
Elementorの公式ウェブサイトは日本語に対応しています。また、日本語のブログやコミュニティサイトでも多くの情報が発信されています。検索エンジンで「Elementor 使い方」などと検索すると、役立つ情報が見つかるでしょう。
WordPressとElementorでホームページ作成をする上での注意点
WordPressとElementorは強力な組み合わせですが、ホームページ作成時にいくつかの注意点があります。スムーズにサイト構築を進めるため、以下の点に留意しましょう。
パフォーマンスへの配慮
Elementorは視覚的に編集できるため便利ですが、過剰なウィジェットの使用や複雑なレイアウトはページの読み込み速度を低下させる可能性があります。ページ速度はSEOにも影響するため、常にパフォーマンスを意識しましょう。具体的には、画像の最適化やキャッシュプラグインの活用を検討してください。
参考:PageSpeed Insights ルール: 画像の最適化 | Google Developers
プラグインとの競合
WordPressの強みは豊富なプラグインですが、Elementorと他のプラグインが競合し、予期せぬエラーが発生する可能性があります。プラグインをインストールする際は、互換性を確認し、必要最低限に絞り込むことが重要です。問題が発生した場合は、各プラグインを無効化して原因を特定しましょう。
レスポンシブデザインの確認
パソコンで美しく表示されても、スマートフォンやタブレットではレイアウトが崩れる場合があります。Elementorで編集中は、レスポンシブモードで各デバイスでの表示を確認し、必要に応じて調整を行いましょう。モバイルファーストインデックスを考慮すると、モバイルでの表示は特に重要です。
参考:モバイルファーストインデックスがすべてのウェブサイトで有効に | Google 検索セントラル ブログ | Google Developers
バックアップの重要性
Elementorで編集中に誤って設定を変更したり、プラグインの更新で不具合が発生することもあります。そのため、定期的にWordPressのバックアップを取得しておくことが重要です。バックアッププラグインを利用することで、簡単にバックアップと復元ができます。
セキュリティ対策
WordPressは世界的に利用されているため、セキュリティ対策は必須です。セキュリティプラグインの導入や、WordPress本体、テーマ、プラグインの定期的なアップデートを行いましょう。強力なパスワードを設定し、二段階認証を有効にすることも重要です。
参考:IPA 独立行政法人 情報情報処理推進機構:ウェブサイトにおける脆弱性対策
テーマとの互換性
Elementorは多くのテーマと互換性がありますが、一部のテーマではレイアウトが崩れたり、機能が正常に動作しない場合があります。Elementorとの互換性を謳っているテーマを選ぶか、公式に推奨されているテーマを使用するのが安全です。テーマを変更する際は、事前にテスト環境で動作確認を行いましょう。
無料版とPro版の機能差
Elementorには無料版とPro版があります。無料版でも基本的な機能は利用できますが、高度な機能やデザイン性の高いテンプレートを利用したい場合はPro版へのアップグレードを検討しましょう。Pro版には、フォーム作成機能、ポップアップ作成機能、カスタムCSSの適用など、多くの便利な機能が搭載されています。
Elementorのバージョンアップ
Elementorは定期的にバージョンアップが行われます。新しいバージョンでは機能が追加されたり、バグが修正されますが、場合によっては既存のサイトに影響を与えることもあります。バージョンアップを行う前に、必ずバックアップを取り、変更内容を確認してからアップデートしましょう。
学習コスト
Elementorは直感的に操作できますが、すべての機能を理解し、使いこなすにはある程度の学習コストが必要です。公式ドキュメントやチュートリアル動画などを活用して、Elementorの使い方を学びましょう。使いこなせるようになれば、ホームページ作成の効率が格段に向上します。
サポート体制
Elementorは公式フォーラムやドキュメントでサポートを提供していますが、日本語でのサポートは限定的です。英語の情報に抵抗がない場合は問題ありませんが、日本語でのサポートが必要な場合は、日本語の情報源を探したり、有償サポートなどを検討する必要があるかもしれません。
| 注意点 | 対策 |
|---|---|
| パフォーマンスの低下 | 画像の最適化、キャッシュプラグインの活用、ウィジェットの使用を必要最小限にする |
| プラグインとの競合 | 互換性を確認、プラグイン数を最小限に、問題発生時は個別に無効化して原因特定 |
| レスポンシブデザインの不具合 | レスポンシブモードで各デバイスの表示を確認、必要に応じて調整 |
| データ損失 | 定期的なバックアップの実施 |
| セキュリティの脆弱性 | セキュリティプラグインの導入、WordPress本体、テーマ、プラグインのアップデート |
| テーマとの非互換性 | Elementor対応テーマの使用、テーマ変更前にテスト環境で確認 |
まとめ
この記事では、WordPressとElementorを使ってホームページを作成する方法を、初心者向けに詳しく解説しました。WordPressは世界中で利用されているCMSであり、柔軟性と拡張性に優れています。Elementorは、そのWordPressで利用できるビジュアルページビルダーで、ドラッグ&ドロップ操作で直感的にページを作成できます。プログラミングの知識がなくても、プロ並みのデザインのホームページを簡単に構築できる点が大きなメリットです。
WordPressのインストールからElementorの基本操作、そして応用テクニックまで、順を追って説明することで、読者は実際に手を動かしながらホームページ作成を進めることができます。無料版Elementorでも十分に高機能なホームページを作成できますが、Pro版を利用することで、より高度なデザインや機能を追加することが可能です。例えば、カスタムCSSの活用や、Pro版専用のウィジェット・テンプレートの利用などが挙げられます。予算や必要な機能に応じて、最適なプランを選択しましょう。
最後に、ホームページ作成後に公開する際の手順や注意点、よくある質問、おすすめのテンプレートやプラグインなども紹介しました。これらの情報を参考に、スムーズにホームページを公開し、運用していくことができるでしょう。Elementorは、初心者から上級者まで幅広く利用できる強力なツールです。この記事を参考に、ぜひあなただけの素敵なホームページを作成してみてください。


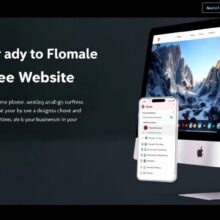

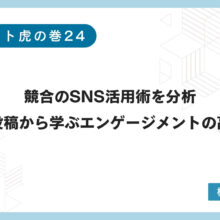



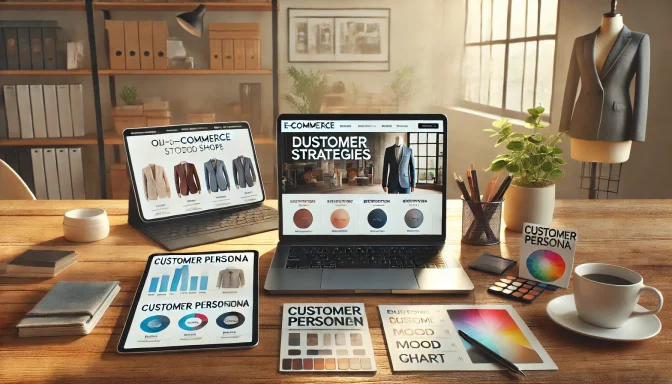


コメント