Webサイトの分析や改善に不可欠なGoogleタグマネージャー。導入したいけど難しそう、何ができるのかよくわからない、そんな悩みを抱えていませんか?この記事では、Googleタグマネージャーとは何か、そのメリット、そして導入から基本的な使い方、Webサイト分析・改善への活用方法まで、初心者にも分かりやすく丁寧に解説します。GoogleアナリティクスやGoogle広告との連携方法、A/Bテストやパーソナライズといった実践的な活用例まで網羅。この記事を読めば、専門知識がなくてもGoogleタグマネージャーをスムーズに導入し、Webサイトのパフォーマンス向上に繋げられるようになります。具体的な手順に沿って説明しているので、実際に手を動かしながら読み進めることで、より理解が深まります。Webサイト運営に携わるすべての方、必見の内容です。
目次
Googleタグマネージャーとは
Googleタグマネージャー(Google Tag Manager、GTM)は、Googleが無料で提供するタグ管理システムです。Webサイトに様々なタグを設定・管理するためのツールで、Webサイトの分析や改善に役立ちます。
従来、Webサイトにタグを追加するには、HTMLソースコードを直接編集する必要がありました。しかし、GTMを使うことで、コード編集なしでタグの追加・更新・削除が容易になります。マーケティング担当者やWebサイト管理者にとって非常に便利なツールと言えるでしょう。
Googleタグマネージャーでできること
GTMを使うことで、様々な種類のタグを管理できます。例えば、以下のようなタグを簡単に実装できます。
| 種類 | 用途 | 例 |
|---|---|---|
| アクセス解析 | Webサイトへのアクセス状況を分析 | Googleアナリティクス、Adobe Analytics |
| 広告効果測定 | 広告キャンペーンの効果を測定 | Google広告コンバージョンタグ、Yahoo!広告コンバージョンタグ、Facebookピクセル |
| リマーケティング | Webサイト訪問者に対して再度広告を表示 | Google広告リマーケティングタグ |
| A/Bテスト | Webサイトの異なるバージョンを比較検証 | Googleオプティマイズ |
| ヒートマップ分析 | Webサイト上でのユーザーの行動を可視化 | User Heat、Clicktale |
| チャットボット | Webサイト訪問者とのコミュニケーション | KARTE、チャットプラス |
Googleタグマネージャーを使うメリット
GTMには、Webサイト管理者にとって多くのメリットがあります。
Webサイトの高速化
GTMは、非同期でタグを読み込むため、Webサイトの表示速度に影響を与えにくいというメリットがあります。従来のように、複数のタグを個別に設置すると、Webサイトの読み込み速度が遅くなる可能性がありましたが、GTMを使うことで、この問題を回避できます。ページの読み込み速度は、ユーザーエクスペリエンスだけでなく、SEOにも影響を与える重要な要素です。
多様なタグの一元管理
GTMは、様々な種類のタグを一元管理できるプラットフォームです。これにより、タグの追加・更新・削除が容易になり、管理の手間を大幅に削減できます。また、タグのバージョン管理も可能なため、誤って設定を変更した場合でも、以前の状態に簡単に戻すことができます。
専門知識不要の操作性
GTMは、直感的なインターフェースを備えており、専門知識がなくても比較的簡単に操作できます。タグの設定や管理に必要なコードは、GTMが自動的に生成するため、HTMLやJavaScriptの知識がなくても利用可能です。これにより、Web開発者でなくても、マーケティング担当者などがWebサイトの分析や改善に必要なタグを管理できます。
Googleタグマネージャー導入の準備
Googleタグマネージャーを導入する前に、必要な準備を3つのステップに分けて解説します。GoogleアカウントとGoogleタグマネージャーのアカウント、そしてコンテナの作成が必要です。これらの準備をしっかり行うことで、スムーズにタグマネージャーを導入し、Webサイトの分析・改善に役立てることができます。
Googleアカウントの作成
既にGoogleアカウントをお持ちの方は、このステップはスキップできます。Googleアカウントは、Gmail、Googleドライブ、Googleカレンダーなど、様々なGoogleサービスを利用するために必要なアカウントです。まだアカウントをお持ちでない場合は、無料で簡単に作成できます。
Googleアカウントの作成方法
- Googleアカウント作成ページにアクセスします。
- 画面の指示に従って、氏名、ユーザー名、パスワードなどを入力します。
- 電話番号またはメールアドレスによるアカウントの確認を行います。
詳しい手順はGoogleのヘルプページをご参照ください。
Googleタグマネージャーのアカウント作成
Googleアカウントを作成したら、次はGoogleタグマネージャーのアカウントを作成します。このアカウントは、Webサイトのタグ管理を行うための基盤となります。複数のWebサイトを管理する場合は、Webサイトごとにアカウントを作成することをおすすめします。これにより、各Webサイトのタグを個別に管理しやすくなります。
Googleタグマネージャーのアカウント作成方法
- Googleタグマネージャーのウェブサイトにアクセスします。
- 「アカウントを作成」ボタンをクリックします。
- アカウント名(Webサイト名など分かりやすい名前)を入力し、「次へ」をクリックします。
- コンテナ名(Webサイトのドメインなど)を入力し、ターゲットプラットフォームとして「ウェブ」を選択し、「作成」をクリックします。
- 利用規約に同意し、「はい」をクリックします。
コンテナの作成
Googleタグマネージャーのアカウント作成後、コンテナを作成します。コンテナは、Webサイトに設置するタグ、トリガー、変数などを格納する箱のようなものです。Webサイトごとにコンテナを作成することで、それぞれのWebサイトに合わせたタグ管理を行うことができます。
コンテナの種類
| 種類 | 説明 | 用途 |
|---|---|---|
| ウェブ | 一般的なウェブサイト用 | PCサイト、スマートフォンサイト、レスポンシブサイトなど |
| AMP | AMPページ用 | AMPで高速化されたモバイルページ |
| iOS | iOSアプリ用 | iPhone、iPadなどのアプリ |
| Android | Androidアプリ用 | Androidスマートフォン、タブレットなどのアプリ |
| サーバー | サーバーサイド用 | サーバー側でのタグ管理 |
上記の表を参考に、Webサイトの種類に合わせて適切なコンテナの種類を選択してください。多くの場合、通常のWebサイトであれば「ウェブ」を選択します。AMPページを持っている場合は、AMP用のコンテナも作成する必要があります。アカウント作成時にデフォルトでWebコンテナが作成されます。
これらの準備が完了したら、いよいよGoogleタグマネージャーの導入に進みます。次の章では、具体的な導入手順を詳しく解説します。
Googleタグマネージャーの導入手順
GoogleタグマネージャーをWebサイトに導入する手順を詳しく解説します。WordPressを利用する場合と、HTMLを直接編集する場合の両方の方法を紹介します。
コンテナIDとスニペットの取得
Googleタグマネージャーのアカウントにログインし、対象のコンテナを選択します。画面右上に表示されている「コンテナID」をコピーします。続いて、「管理」タブをクリックし、左側のメニューから「コンテナのスニペットをインストール」を選択します。表示される2つのコードスニペットをコピーします。
Webサイトへのタグの設置
コピーした2つのスニペットをWebサイトのHTMLに貼り付けます。1つ目のスニペットは
タグ内に、2つ目のスニペットは
| スニペット | 設置場所 | 役割 |
|---|---|---|
| 1つ目のスニペット | <head>タグ内(なるべく上部に配置) | Googleタグマネージャーのコンテナを読み込む |
| 2つ目のスニペット | <body>タグの開始タグ直後 | 各種タグを実行するためのトリガーを監視 |
スニペットを正しく設置しないと、Googleタグマネージャーが正常に動作しないため、設置場所を間違えないように注意しましょう。
WordPressを利用する場合
WordPressを利用している場合は、テーマの編集機能やプラグインを利用してスニペットを設置できます。多くのテーマでは、headタグ内にコードを追加できる設定項目があります。また、「Insert Headers and Footers」などのプラグインを利用すれば、簡単にheadタグとbodyタグにコードを追加できます。
テーマやプラグインによって設置方法が異なる場合があるので、それぞれの公式ドキュメントを参照してください。
HTMLを直接編集する場合
HTMLファイルを直接編集する場合は、テキストエディタなどで該当のHTMLファイルを開き、上記で説明した場所にスニペットを貼り付けます。保存後、ファイルをサーバーにアップロードすることで変更が反映されます。
HTMLファイルを編集する際は、バックアップを取っておくことを推奨します。誤った編集でWebサイトが表示されなくなる可能性があります。
これらの手順でGoogleタグマネージャーの導入は完了です。導入後、Googleタグマネージャーの管理画面からタグ、トリガー、変数を設定することで、Webサイトのアクセス状況を分析したり、マーケティング施策の効果を測定したりすることができます。GoogleアナリティクスやGoogle広告との連携もスムーズに行えます。
Googleタグマネージャーの基本的な使い方
Googleタグマネージャーを使いこなすには、タグ・トリガー・変数の3つの要素を理解することが重要です。これらを組み合わせることで、Webサイトへの様々なタグ設置やデータ計測が可能になります。ここでは、基本的な使い方をステップごとに解説します。
タグの設定
タグとは、Webサイトに埋め込む小さなコードの断片です。GoogleアナリティクスやGoogle広告コンバージョンタグなど、様々な種類のタグが存在します。Googleタグマネージャーでは、これらのタグをブラウザ上で管理・設定できます。
Googleアナリティクスの設定
Googleアナリティクスは、Webサイトのアクセス状況を分析するためのツールです。Googleタグマネージャーを使ってGoogleアナリティクスのトラッキングコードを埋め込むことで、Webサイトへのアクセス数、訪問者数、ページビュー数などのデータを取得できます。
設定手順は以下の通りです。
- Googleタグマネージャーの「タグ」セクションで「新規」をクリックします。
- タグの種類を「Googleアナリティクス:ユニバーサルアナリティクス」を選択します。
- トラッキングタイプを「ページビュー」に設定します。
- GoogleアナリティクスのプロパティIDを入力します。
- トリガーを設定します(後述)。
- 「保存」をクリックします。
Google広告コンバージョントラッキングの設定
Google広告コンバージョントラッキングは、Google広告の成果を測定するためのツールです。コンバージョンとは、Webサイト上で設定した目標(例:商品の購入、資料請求など)を達成することです。Googleタグマネージャーを使ってコンバージョントラッキングタグを埋め込むことで、広告の費用対効果を分析できます。
設定手順は以下の通りです。
- Googleタグマネージャーの「タグ」セクションで「新規」をクリックします。
- タグの種類を「Google広告コンバージョン」を選択します。
- コンバージョンIDとコンバージョンラベルを入力します。
- トリガーを設定します(後述)。
- 「保存」をクリックします。
トリガーの設定
トリガーとは、タグを発火させるための条件です。例えば、「特定のページが表示された時」や「ボタンがクリックされた時」など、様々な条件を設定できます。
ページビューのトリガー設定
ページビューのトリガーは、特定のページが表示された時にタグを発火させます。例えば、特定のページにアクセスしたユーザー数を計測したい場合に利用します。
設定手順は以下の通りです。
- Googleタグマネージャーの「トリガー」セクションで「新規」をクリックします。
- トリガーの種類を「ページビュー」を選択します。
- 発火条件を設定します。例えば、「すべてのページビュー」を選択すると、すべてのページでタグが発火します。「一部のページビュー」を選択すると、特定のURLやページタイトルを含むページでのみタグを発火させることができます。
- 「保存」をクリックします。
クリックのトリガー設定
クリックのトリガーは、特定の要素がクリックされた時にタグを発火させます。例えば、ボタンのクリック数を計測したい場合に利用します。
設定手順は以下の通りです。
- Googleタグマネージャーの「トリガー」セクションで「新規」をクリックします。
- トリガーの種類を「クリック – すべての要素」を選択します。
- 発火条件を設定します。例えば、「Click Classes」に特定のCSSクラス名を入力することで、そのクラスを持つ要素がクリックされた時にタグを発火させることができます。「Click ID」に特定のIDを入力することで、そのIDを持つ要素がクリックされた時にタグを発火させることができます。「Click Text」に特定のテキストを入力することで、そのテキストを含む要素がクリックされた時にタグを発火させることができます。
- 「保存」をクリックします。
変数の設定
変数とは、タグやトリガーで使用できる値です。例えば、ページURLやクリックされた要素のテキストなどを変数として設定できます。
URL変数の設定
URL変数は、現在のページのURLを取得するための変数です。例えば、特定のページにアクセスしたユーザーの行動を分析したい場合に利用します。
設定手順は以下の通りです。
- Googleタグマネージャーの「変数」セクションで「設定」をクリックします。
- 組み込み変数の一覧から「URL」を見つけ、「有効にする」にチェックを入れます。
- 必要なコンポーネントを選択します。例えば、「パス」を選択すると、URLのパス部分のみを取得できます。「クエリ」を選択すると、URLのクエリパラメータを取得できます。
クリック要素変数の設定
クリック要素変数は、クリックされた要素の情報を取得するための変数です。例えば、クリックされたボタンのテキストやIDを取得できます。
設定手順は以下の通りです。
- Googleタグマネージャーの「変数」セクションで「設定」をクリックします。
- 組み込み変数の一覧から「クリック要素」を見つけ、「有効にする」にチェックを入れます。
- 必要な属性を選択します。例えば、「text」を選択すると、クリックされた要素のテキストを取得できます。「id」を選択すると、クリックされた要素のIDを取得できます。「class」を選択すると、クリックされた要素のクラスを取得できます。
これらのタグ、トリガー、変数を組み合わせることで、Webサイトのアクセス状況を詳細に分析し、効果的なWebサイト改善を行うことができます。例えば、特定のボタンがクリックされた回数を計測したり、特定のページにアクセスしたユーザーの行動を分析したりすることができます。
| 要素 | 説明 | 例 |
|---|---|---|
| タグ | Webサイトに埋め込むコード | Googleアナリティクス、Google広告コンバージョンタグ |
| トリガー | タグを発火させる条件 | ページビュー、クリック、フォーム送信 |
| 変数 | タグやトリガーで使用できる値 | URL、クリック要素、ページタイトル |
上記の基本的な設定を理解することで、Googleタグマネージャーを効果的に活用し、Webサイト分析と改善に役立てることができます。
Googleタグマネージャーを使ったWebサイト分析
Googleタグマネージャーは、Webサイトの分析を行うための強力なツールです。様々な分析ツールとの連携や、柔軟なイベントトラッキング設定により、Webサイトのパフォーマンス向上に役立つデータを取得できます。この章では、Googleタグマネージャーを使ったWebサイト分析の方法について詳しく解説します。
Googleアナリティクスとの連携
GoogleタグマネージャーとGoogleアナリティクスを連携させることで、Webサイトへのアクセス状況、ユーザー行動、コンバージョンなどを詳細に分析できます。連携設定は非常に簡単で、Googleタグマネージャーのインターフェースから数クリックで完了します。これにより、GoogleアナリティクスのトラッキングコードをWebサイトに直接埋め込む必要がなくなり、サイトの読み込み速度への影響を最小限に抑えられます。
連携後は、Googleアナリティクスで様々なレポートを確認できます。例えば、ユーザー属性、アクセス経路、ページビュー数、滞在時間、直帰率、コンバージョン率など、Webサイトのパフォーマンスを多角的に分析するためのデータが取得可能です。これらのデータに基づいて、Webサイトの改善策を検討することができます。
コンバージョン測定の設定
コンバージョンとは、Webサイトにおける目標達成のことです。例えば、商品の購入、資料請求、会員登録などがコンバージョンとして設定されます。Googleタグマネージャーを使用することで、これらのコンバージョンを正確に測定することができます。
コンバージョン測定の設定は、コンバージョントラッキングタグをGoogleタグマネージャーに追加することで行います。コンバージョンが発生した際に、このタグがGoogleアナリティクスにデータを送信し、コンバージョンとして記録されます。コンバージョンを正確に測定することで、Webサイトの改善効果を定量的に評価できます。
イベントトラッキングの設定
イベントトラッキングとは、Webサイトにおける特定のアクションを計測することです。例えば、ボタンのクリック、動画の再生、ファイルのダウンロードなどがイベントとして設定されます。Googleタグマネージャーを使用することで、これらのイベントを柔軟にトラッキングすることができます。
ボタンクリックのトラッキング
ボタンクリックのトラッキングは、ユーザーがどのボタンをクリックしたかを把握するために使用されます。例えば、「購入する」ボタンのクリック率を測定することで、ユーザーの購買意欲を分析することができます。
フォーム送信のトラッキング
フォーム送信のトラッキングは、ユーザーがフォームを送信した回数を計測するために使用されます。例えば、お問い合わせフォームの送信数を測定することで、Webサイトからの問い合わせ状況を把握することができます。また、フォームの入力途中で離脱したユーザー数も計測することで、フォームの使いやすさや改善点を分析することも可能です。
| イベントの種類 | 計測内容 | 活用例 |
|---|---|---|
| ボタンクリック | どのボタンがクリックされたか | ユーザーの行動分析、CTAの効果測定 |
| フォーム送信 | フォームの送信回数、入力途中での離脱数 | 問い合わせ状況の把握、フォームの改善 |
| ファイルダウンロード | ダウンロードされたファイルの種類、回数 | コンテンツの人気度測定 |
| 動画再生 | 動画の再生時間、再生回数 | 動画コンテンツの効果測定 |
| スクロール深度 | ページのスクロール率 | コンテンツの閲覧状況の把握 |
上記以外にも、ファイルのダウンロード、動画の再生、スクロール深度など、様々なイベントをトラッキングできます。これらのデータを活用することで、Webサイトの改善に繋げることができます。Googleタグマネージャーは、Webサイト分析に不可欠なツールと言えるでしょう。
Googleタグマネージャーを活用したWebサイト改善
Googleタグマネージャー(GTM)は、単にタグを設置するツールではなく、Webサイト改善に役立つ強力なツールです。GTMを活用することで、A/Bテストの実施、パーソナライズ、ヒートマップツールとの連携など、様々な施策を実行できます。これらの施策を通して、ユーザーエクスペリエンスの向上、コンバージョンの増加、そして最終的にはビジネス目標の達成に貢献します。
A/Bテストの実施
GTMは、A/Bテストツールとの連携を容易にします。例えば、Googleオプティマイズとの連携で、サイトの要素(ボタンの色、テキスト、画像など)を複数パターン用意し、どちらのパフォーマンスが良いかを検証できます。GTMを使えば、コードを直接変更することなく、スムーズにA/Bテストを実施できます。
A/Bテストの実施例
- ボタンの色変更によるクリック率の変化
- フォーム項目の変更によるコンバージョン率の変化
- ヘッダー画像変更による直帰率の変化
Googleオプティマイズとの連携
GoogleオプティマイズとGTMを連携させることで、A/Bテストの実装が容易になります。GTMのインターフェース上で、GoogleオプティマイズのコンテナIDを設定するだけで、サイトへのコードの追加や変更を最小限に抑えられます。
パーソナライズ
GTMを活用することで、Webサイトのパーソナライズも実現できます。ユーザーの属性や行動に基づいて、表示内容を動的に変更することが可能です。例えば、新規ユーザーにはウェルカムメッセージを表示したり、特定の商品を閲覧したユーザーには関連商品の広告を表示したりできます。これにより、ユーザーエンゲージメントの向上やコンバージョンの増加が期待できます。
パーソナライズの実施例
- ユーザーの地域に基づいたコンテンツの表示
- 過去の購入履歴に基づいたおすすめ商品の表示
- デバイスに基づいたUIの調整
ヒートマップツールとの連携
GTMは、ヒートマップツールとの連携にも役立ちます。ユーザーのスクロールやクリックなどの行動を可視化することで、サイトの改善点を発見できます。例えば、クリックされていないボタンやスクロールされていないコンテンツを特定し、改善することで、ユーザーエクスペリエンスを向上させることができます。
ヒートマップツールとの連携例
| ツール名 | 連携方法 | 活用例 |
|---|---|---|
| User Heat | GTMのカスタムテンプレートを利用 | ユーザーのクリック箇所をヒートマップで表示 |
| Mouseflow | GTMでトラッキングコードを埋め込む | ユーザーのスクロールやマウスの動きを記録 |
| Ptengine | GTMでトラッキングコードを埋め込む | ヒートマップ、スクロールマップ、アテンションマップなどを提供 |
これらのツールとGTMを連携させることで、ユーザー行動を詳細に分析し、Webサイトの改善に繋げることができます。例えば、ファーストビューの最適化、CTAボタンの配置調整、フォーム改善など、様々な施策に活用できます。GTMは、Webサイト改善のための多様なツールと連携できる、非常に強力なプラットフォームです。
よくある質問
Googleタグマネージャーの導入や活用に関して、よくある質問をまとめました。不明点がある場合は、ぜひ参考にしてください。
Googleタグマネージャーは無料?
はい、Googleタグマネージャーは無料で利用できます。Googleアカウントさえあれば、誰でも簡単にアカウントを作成し、Webサイトに導入することができます。ただし、連携する一部のサービスは有料の場合がありますので、個別に確認が必要です。
タグマネージャー導入後、何か設定が必要?
はい、タグマネージャーを導入しただけでは何も起こりません。Webサイトの分析や改善を行うためには、個別のタグ、トリガー、変数を設定する必要があります。例えば、Googleアナリティクスと連携してアクセス状況を分析する場合、Googleアナリティクスのトラッキングコードをタグとして設定し、ページビューをトリガーとして設定する必要があります。また、コンバージョン測定やイベントトラッキングなども、それぞれ設定が必要です。
GoogleタグマネージャーでSEO対策はできる?
Googleタグマネージャー自体はSEO対策ツールではありませんが、間接的にSEOに貢献することができます。例えば、Googleアナリティクスと連携することで、Webサイトのアクセス状況を分析し、ユーザーの行動を理解することができます。この分析結果に基づいてWebサイトを改善することで、SEO効果を高めることが期待できます。また、ページの読み込み速度はSEOランキングに影響する重要な要素ですが、Googleタグマネージャーを適切に設定することで、タグの読み込みを最適化し、ページの表示速度を向上させることができます。さらに、A/Bテストを実施して効果的なコンテンツを特定したり、ヒートマップツールと連携してユーザーの行動を可視化することで、ユーザーエクスペリエンスを向上させ、SEO効果を高めることができます。
Googleタグマネージャーでどのようなタグが設定できる?
Googleタグマネージャーでは、様々な種類のタグを設定できます。代表的なものとしては、Googleアナリティクス、Google広告コンバージョンタグ、Google Adsense、Yahoo!タグマネージャー、Facebookピクセル、Twitterタグなどがあります。また、カスタムタグを作成することで、独自のタグを設定することも可能です。
タグマネージャーで複数のWebサイトを管理できる?
はい、一つのGoogleタグマネージャーアカウントで複数のWebサイトを管理できます。アカウント内に複数のコンテナを作成し、それぞれのコンテナを異なるWebサイトに紐づけることで、効率的にタグを管理することができます。また、一つのWebサイトに複数のコンテナを設置することも可能です。
タグマネージャーの導入でWebサイトの表示速度は遅くなる?
適切に設定すれば、タグマネージャーの導入によってWebサイトの表示速度が大幅に遅くなることはありません。むしろ、非同期読み込み機能などを活用することで、タグの読み込みを最適化し、ページの表示速度を向上させることも可能です。ただし、大量のタグを非効率的に設定すると、Webサイトの表示速度に悪影響を与える可能性がありますので、注意が必要です。
Googleタグマネージャーの使い方を学ぶには?
Googleタグマネージャーの使い方は、公式ヘルプやオンラインのチュートリアルなどで学ぶことができます。また、書籍やセミナーなども活用することで、より深く理解することができます。Googleの公式ヘルプセンターには、詳細なドキュメントやFAQが用意されていますので、まずはこちらを参照することをおすすめします。
導入支援サービスは存在する?
はい、Googleタグマネージャーの導入支援サービスを提供している企業は多数存在します。導入に不安がある場合や、より高度な設定をしたい場合は、これらのサービスを利用するのも一つの方法です。
GoogleタグマネージャーとGoogleアナリティクスの違いは?
| 機能 | Googleタグマネージャー | Googleアナリティクス |
|---|---|---|
| 役割 | Webサイトに設置するタグを一元管理・配信するツール | Webサイトのアクセス状況を分析するツール |
| 主な機能 | タグの設置・管理、トリガー設定、変数設定 | アクセス解析、コンバージョン測定、ユーザー行動分析 |
| 関係性 | Googleアナリティクスのトラッキングコードを管理・配信するために利用される | Googleタグマネージャーによって配信されたトラッキングコードの情報を受け取って分析する |
GoogleタグマネージャーとGoogleアナリティクスは、それぞれ異なる役割を持つツールですが、連携して利用することで、Webサイトの分析と改善を効率的に行うことができます。
まとめ
この記事では、Googleタグマネージャーの導入から基本的な使い方、Webサイト分析・改善への活用方法までを初心者向けに解説しました。Googleタグマネージャーを使うことで、Webサイトの高速化、多様なタグの一元管理、専門知識不要の操作性といったメリットを得られます。導入手順も分かりやすく説明しましたので、ぜひご自身のWebサイトに導入してみてください。
GoogleアナリティクスやGoogle広告との連携設定方法、そしてコンバージョン測定やイベントトラッキングといったWebサイト分析の手法も紹介しました。これらの機能を活用することで、ユーザーの行動を詳細に分析し、Webサイト改善に繋げることが可能です。A/Bテストやパーソナライズといった改善施策もGoogleタグマネージャーを通して実施できるため、効果的なWebサイト運営に役立ちます。
最後に、よくある質問への回答も掲載しました。Googleタグマネージャーは無料で利用でき、導入後も必要に応じて設定を行うことで、Webサイトの分析・改善に大いに貢献します。SEO対策に直接的に効果があるツールではありませんが、Webサイトのパフォーマンス向上を通して間接的にSEO効果を高めることが期待できます。Googleタグマネージャーを効果的に活用し、Webサイトの成長に繋げていきましょう。









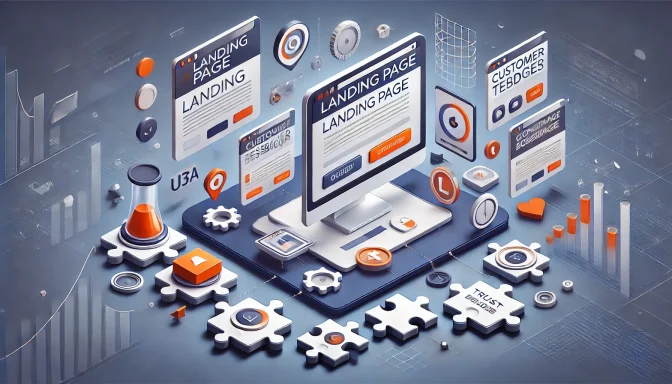
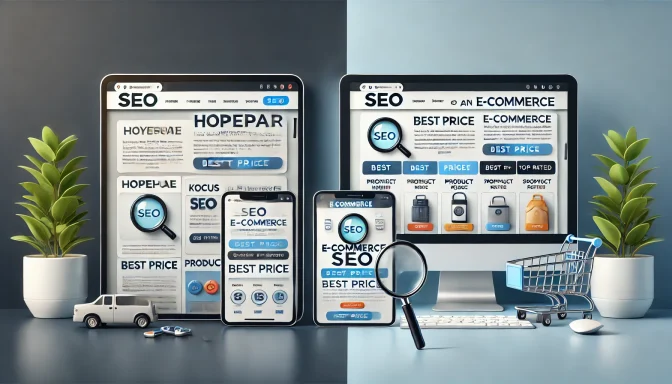



コメント